Text captions sometimes appear when you watch a video on Facebook. Unlike YouTube’s closed captions, Facebook doesn’t automatically caption videos. If your video has captions added by the author, you can turn them on or off. Depending on the device you’re using, you’ll need to follow different steps to do this.
If the captions are bothering your video and are blocking the picture, you can turn them off. At the same time, you can completely change their appearance to adjust them to your preferences.
What to do to turn off video captions on Facebook using iPhone?
Captions are an essential feature found on many platforms and streaming services. They allow you to watch videos even in places where it would otherwise be impossible, such as on public transportation. Of course, this is also important for the hearing impaired. However, Facebook users often have to turn off captioning because it prevents them from watching video content. On an iPhone or iPad, the steps are simple to disable Facebook captions. To do so, you need to follow these steps:
- The first step is to open Settings on your iPhone.
- After that, select the ‘Accessibility’ section in the settings list.
- Then you need to select ‘Subtitles and Captioning’ in the ‘Hearing’ section.
- Next, in the new window, drag the green ‘Closed Captioning + SDH’ slider so that it appears grayed out.
This way you can switch the visibility of text accompaniment both on Facebook Watch and in pages, groups, and feeds. If you find yourself in a situation where you need to enable captions on Facebook, you can follow these de steps to do so.
What to do to turn off video captions on Facebook using a web browser?
Unlike smartphones or tablets, computers or PCs don’t have automatic captions built into their system. Thus, to disable them, you need to go into your Facebook settings. So to turn off video captions on Facebook using a web browser, follow these steps:
- The first step is to open Facebook in your browser and log in to your profile.
- Next, click your profile icon in the upper right corner and select ‘Settings and privacy’.
- Then you must select the first item ‘Settings’ from the list.
- Next, you need to select the ‘Videos’ section in the left settings panel.
- In the ‘Always show captions’ section, select ‘Off’.
After these steps, you will be able to view content on Facebook without captions. However, you can follow the same way if you don’t want to disable captions and instead want to change their settings, click the ‘Edit’ button directly in the ‘Show subtitles’ field. There you can change the caption settings to your liking or just turn them off or on as often as you like.
What options do you have for including captions on Facebook?
People often want to disable captions because they interfere with the viewing of video content. This is because the font, size, and placement may not fit a person’s preferences. However, Facebook’s settings allow users to change captions to suit their preferences to use them more comfortably.
You can change the background color of video captions. If for some reason you can’t see or distinguish captions during a video, overlaying the background will be a big help. This tool is very useful, you can use different colors such as black, yellow, blue, green, and red for the caption’s background.
You can also adjust the default text size for Facebook captions. If you think the size of the caption is too big or too small for you, you can edit the default settings and resize them.
Another set is the opacity of the Facebook captions background. If you like using captions with a background, but feel that the colors are too bright or take up too much space, you can increase their opacity. This means that you can change the caption background settings to be more semi-transparent or more opaque if you want it to be obvious, slightly softer, or fully transparent.
So if you decide not to use captions just because you don’t like the look of them, you can easily fix that. Any captions setting on Facebook are managed in the video section. So for the best experience, figure out which settings work best for you.


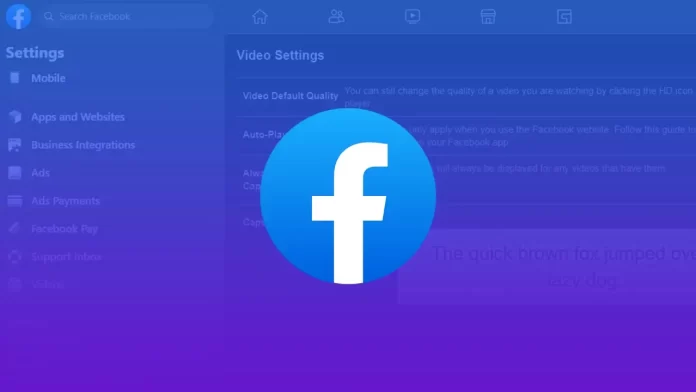
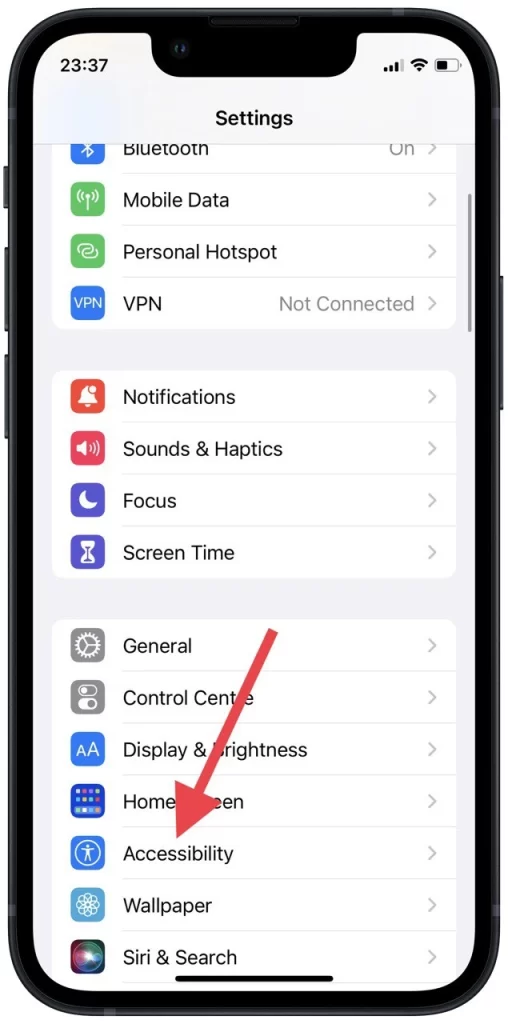
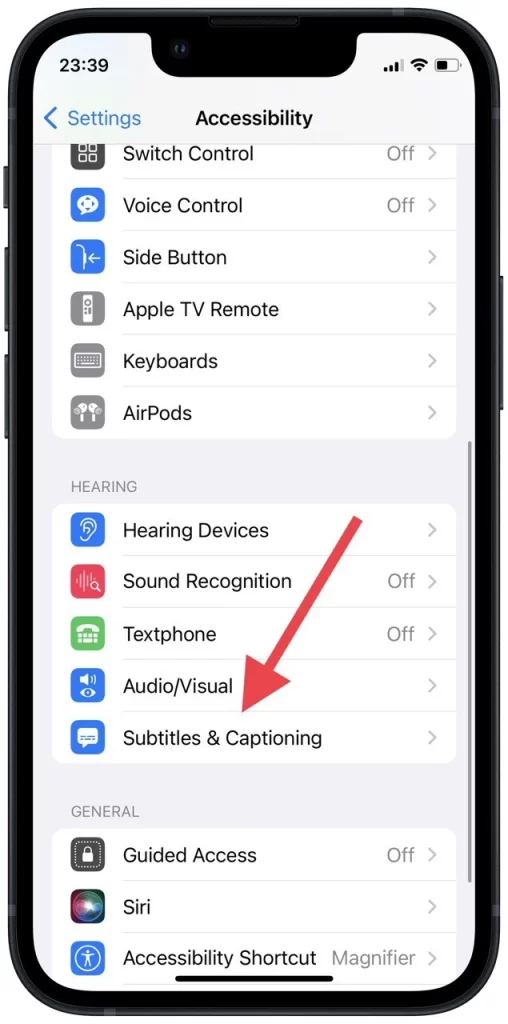
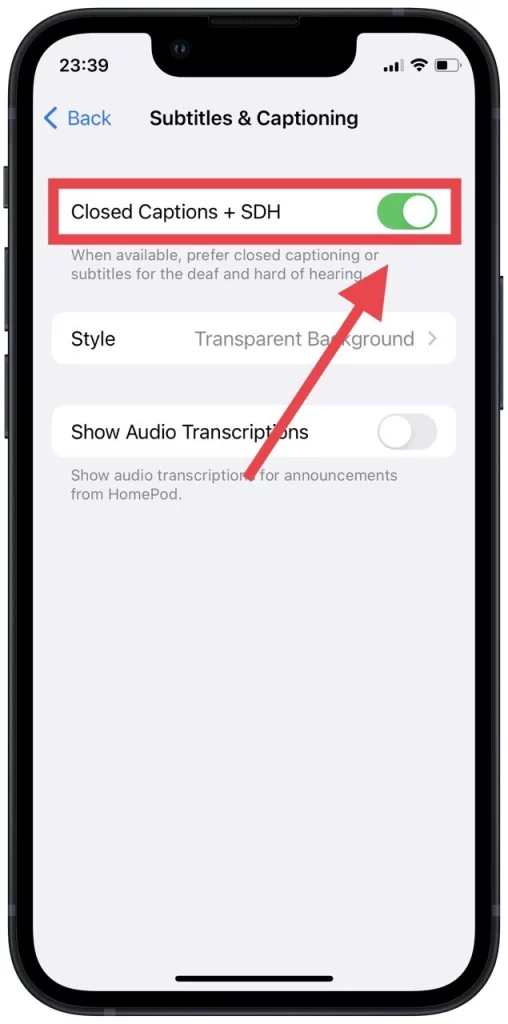
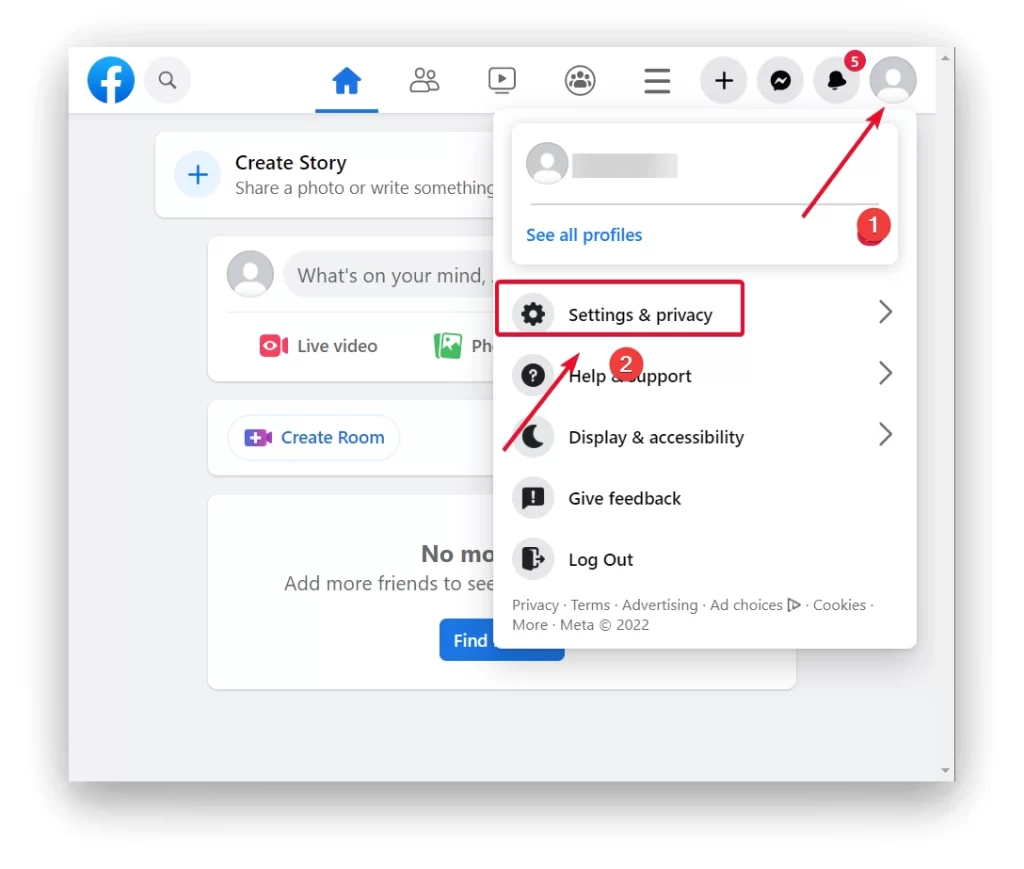
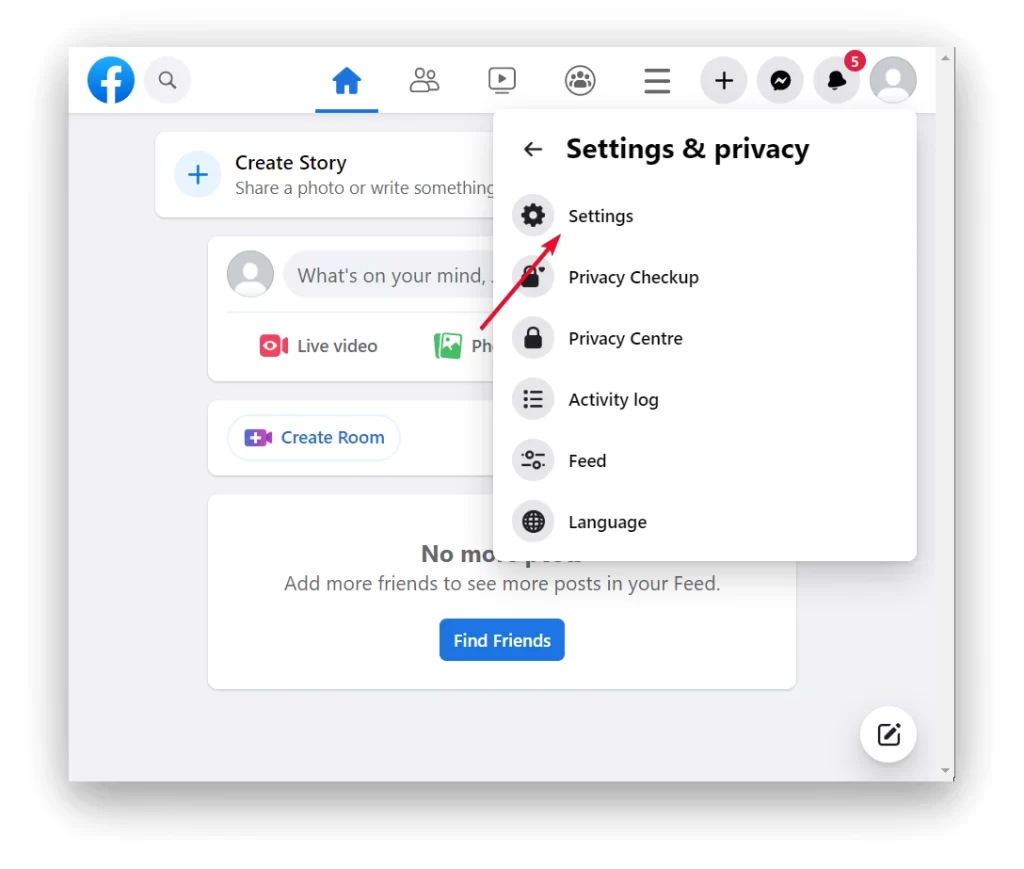
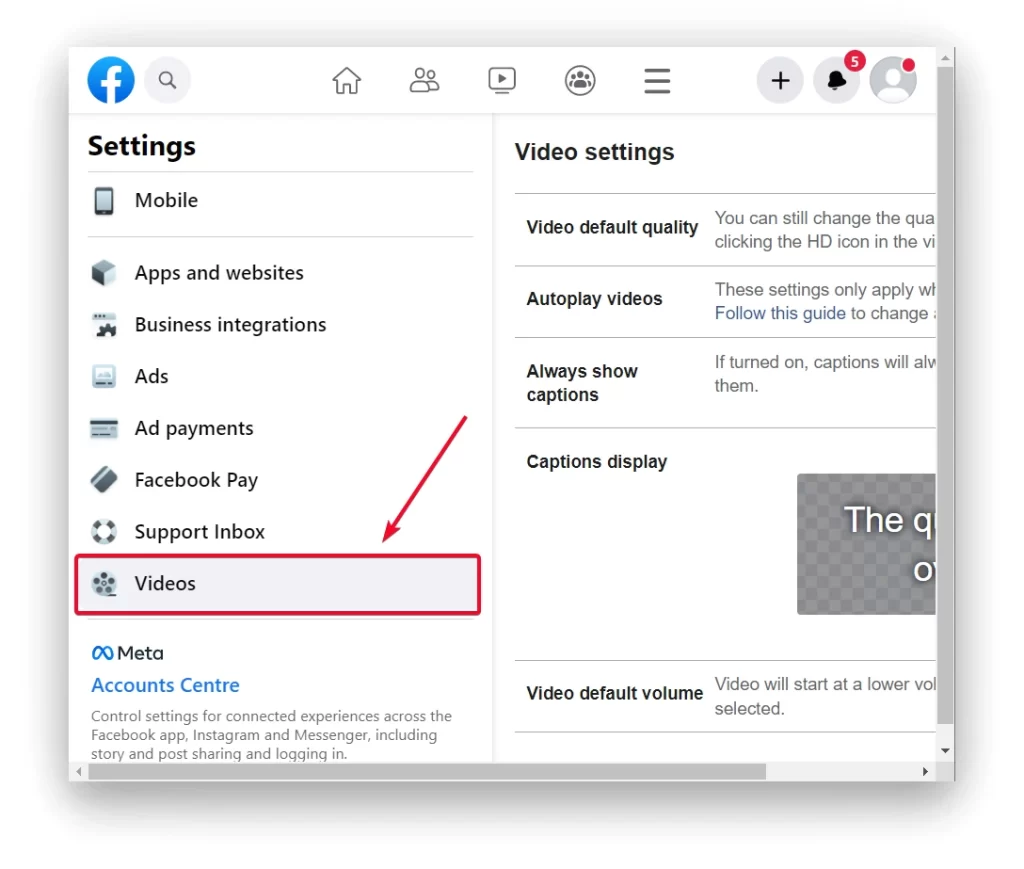
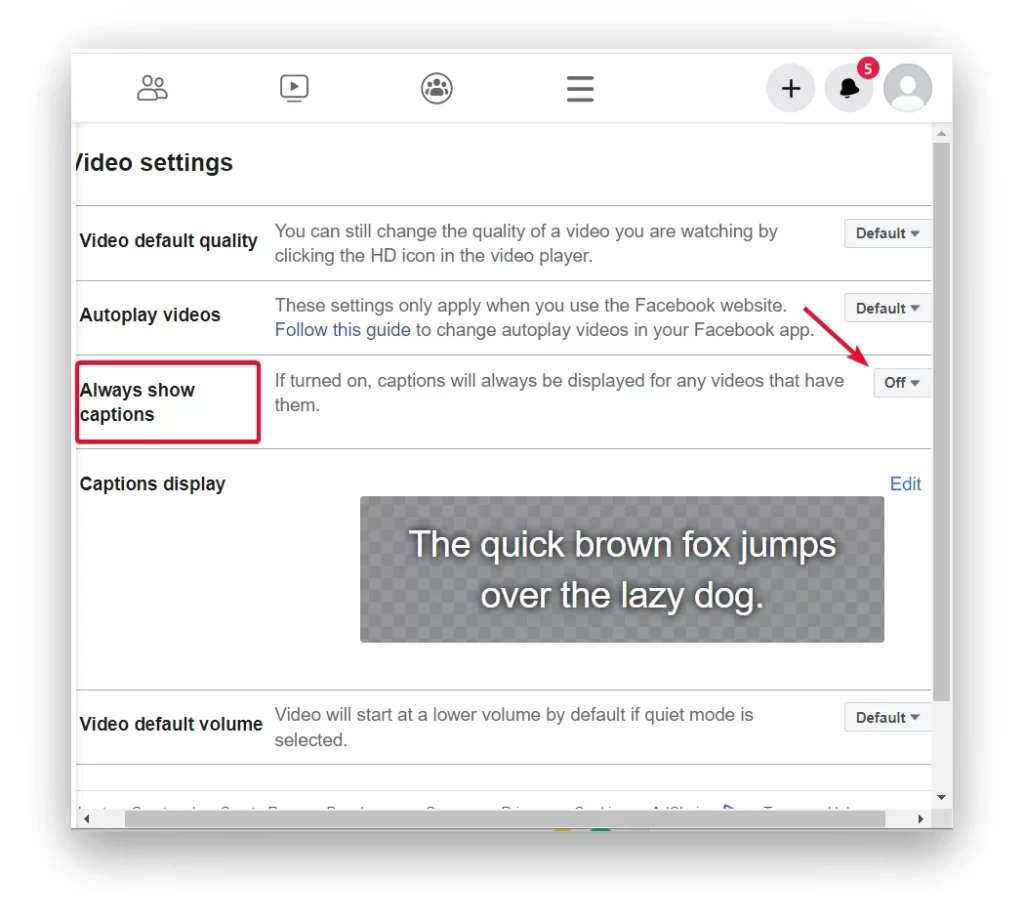


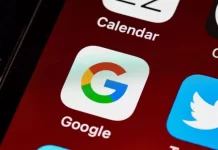

Well this all looks good and fine except for one small problem, under Videos there is a big blank space on the right hand side meaning there are NO options. I have tried Firefox, Chrome and Edge under both Windows 10 and 11 all with the same results. THIS DOES NOT WORK!