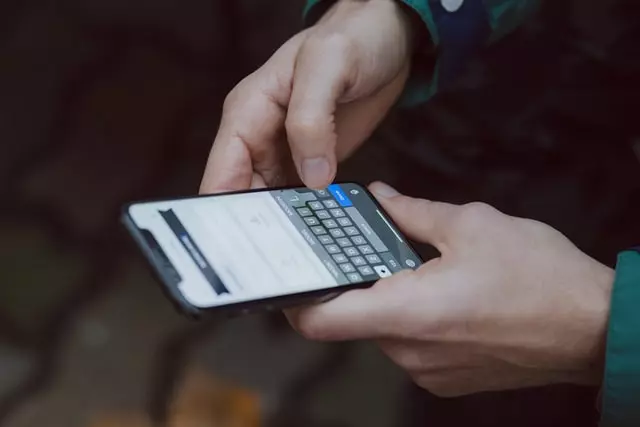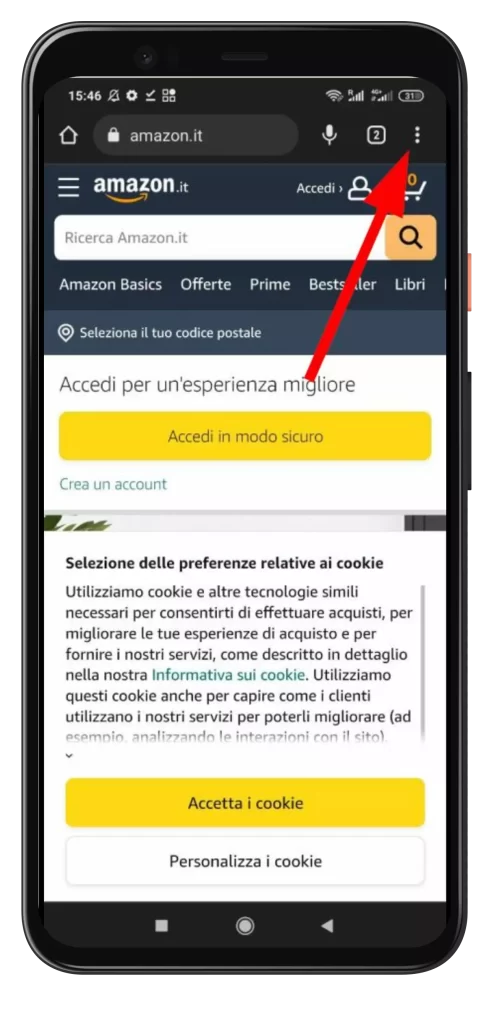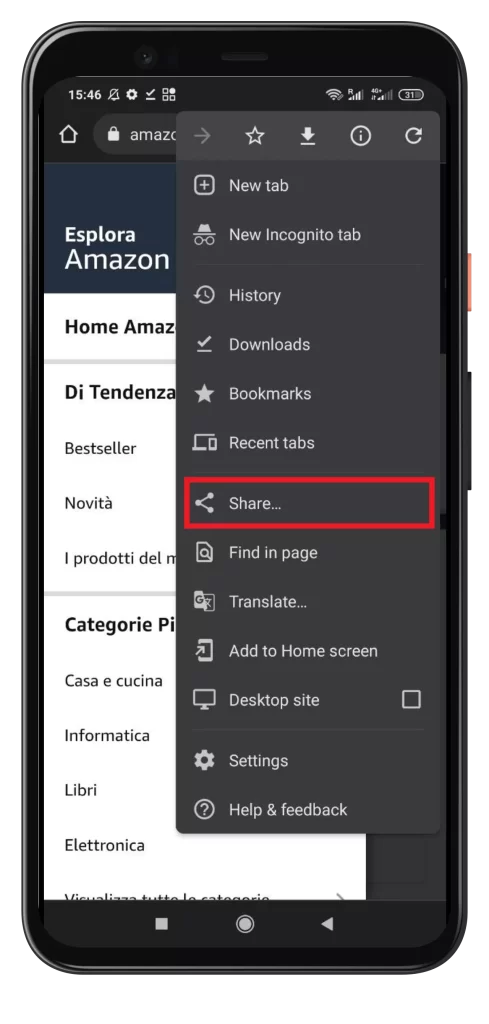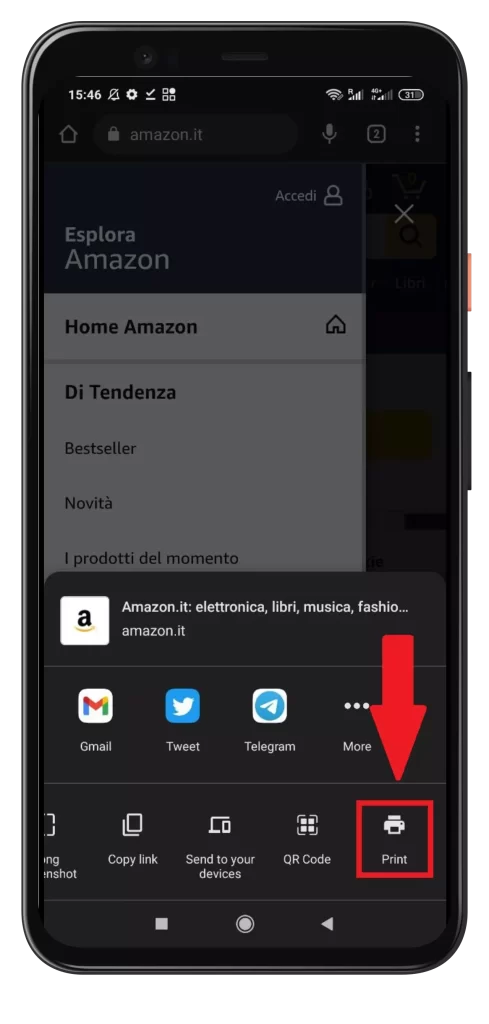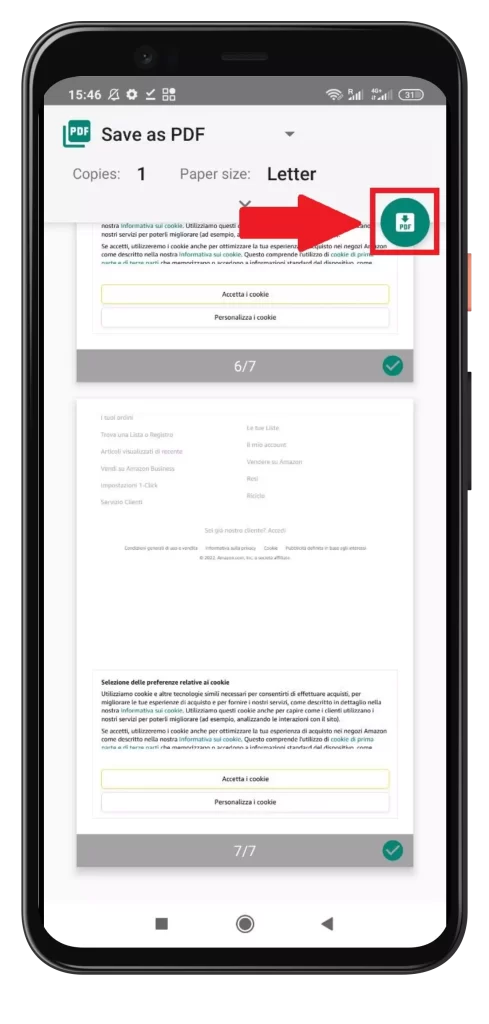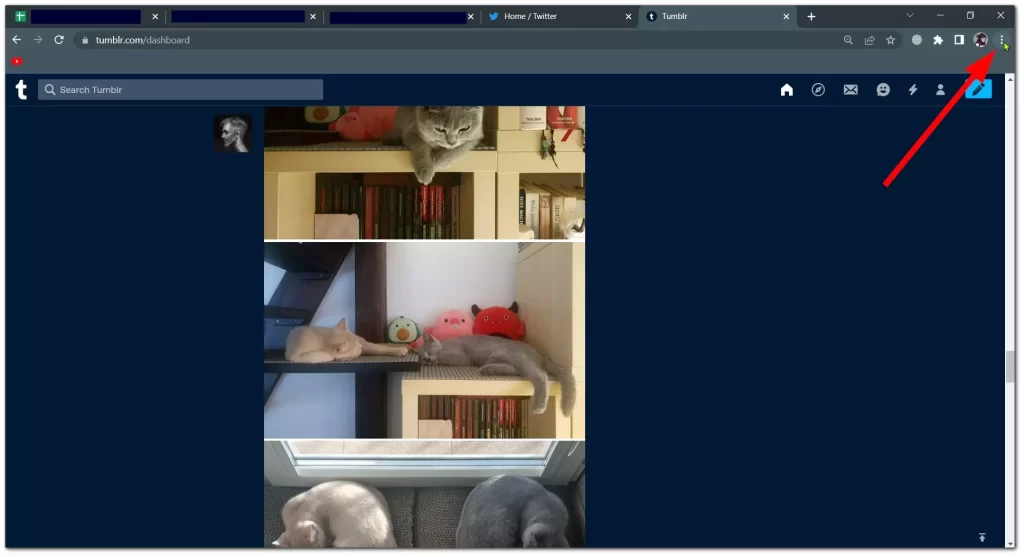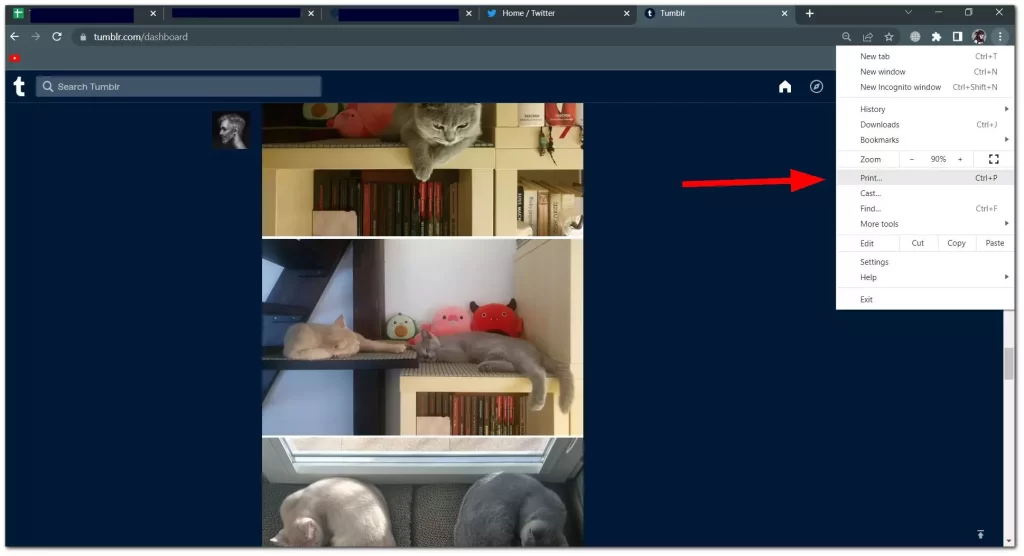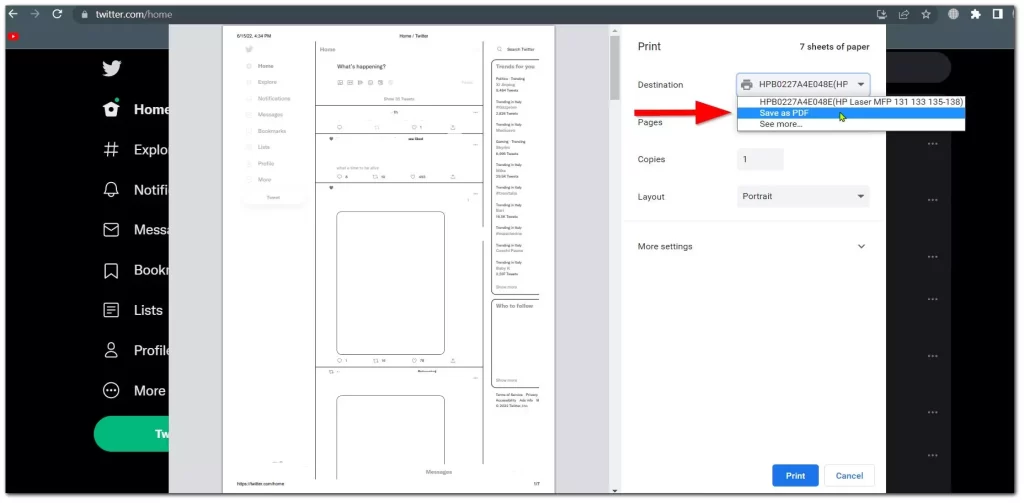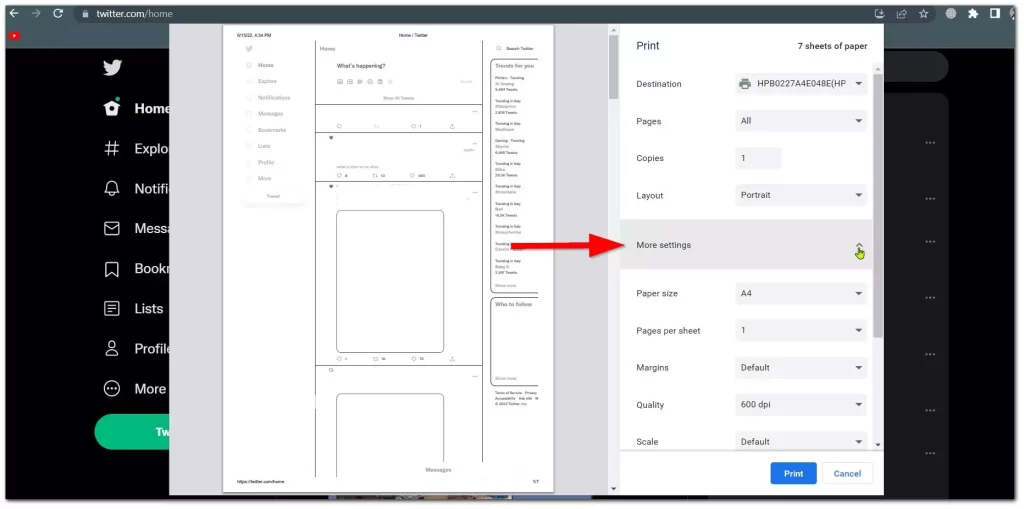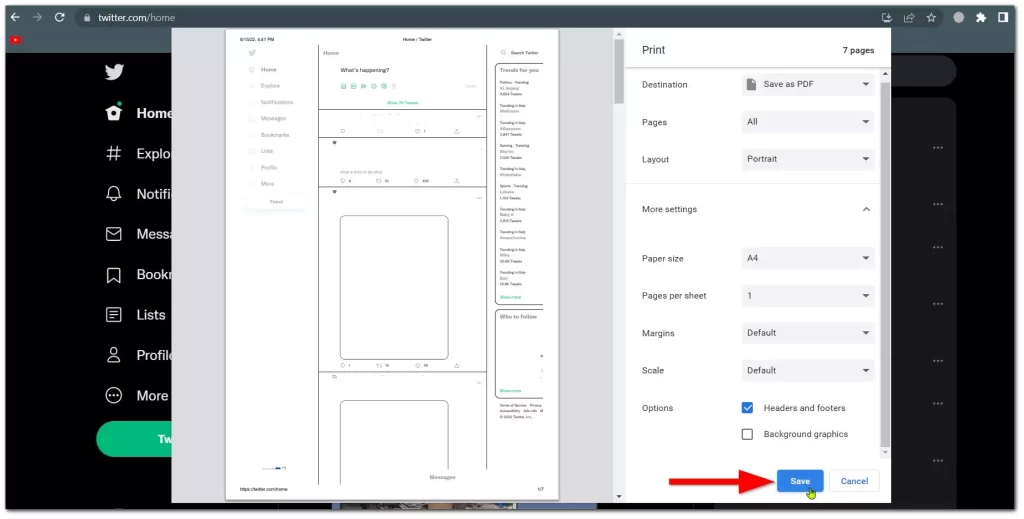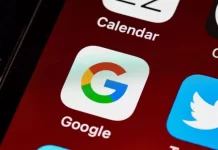The Internet has long been for many users the main source of news and knowledge: on the Internet, you can learn the latest news on any topic, and to say nothing of various educational and training articles. However, what to do if the Internet suddenly disappeared or there’s no opportunity to use mobile Internet? To solve this problem, you can save pages of websites as a whole, with all the pictures and links, so that you can then read them off-line in a comfortable environment, or conveniently share them with friends and colleagues.
All modern Android browsers know how to save pages for viewing without the Internet (by the way, there will be no ads). Some can save pages in .html format, others only in PDF, but we recommend you to try to download web pages in PDF format, as this format has many advantages.
What is PDF format
The main difference between a PDF document and any other text file is formatting. Here, the formatting is preserved, which was set when the file was created, and which doesn’t depend on external factors. This means that whatever device and operating system the PDF file is opened on will always look the same.
Here is a simple example. You’re an office worker who needs to create a very important contract and present it to your boss for digital signature. Traditionally, you open Microsoft Word, add tables, type in a text, check the formatting, add fonts, attach charts or diagrams, and save the file. After that, the file is sent to your boss for approval. The next day, you except for the signed contract get a reprimand, and you’re deprived of premiums. And why? It turns out that the boss opened the received document on a laptop with a small screen, and all the text moved off, the pictures moved to the next page, and the tables stretched. Or maybe they opened the file with a completely different app.
To avoid such problems, files are usually saved in PDF format. It allows the formatting to be saved independently of the screen and program in which the file is viewed. Besides, printing documents becomes more convenient, all elements of the document remain in their place, the text can not go beyond the page boundaries, and the page breakdown of the text remains exactly as it’s on the device screen.
Read Also:
- How to delete pages from a PDF file
- How to convert image files from HEIC to PDF
- How to create a signature for PDF documents on iPhone
What about saving web page as PDF via Android
Now let’s look at the option of how exactly you can download a web page in PDF format. This is as easy as possible, especially if you have a Google Chrome browser. Although all modern browsers have this option, Google Chrome is simply one of the most popular, so let’s take it as an example. In principle, if you have a different browser, it’s not too bad, because the algorithm of actions should not differ much. Here’s how to download a page for offline reading in PDF:
- Open the Chrome browser on your Android phone or tablet.
- Then, open the web page you want to save as a PDF document for offline reading.
- Once the web page loads on your phone, tap the three-dot icon located in the top right corner of the screen.
- From the menu that pops up, select Share.
- Then you’ll see the Print option. Click on it.
- Then click on Save as PDF to save the web page as a PDF document to your Android phone.
As you can see, everything is not so complicated and quite quickly you can save a page in case you don’t have access to the Internet. Moreover, this format can be printed out and you can have a physical copy of the articles or some discussion on the forums. This, of course, if you need to use them without access to the device at all, such as maps on a camping trip.
Is there an option to save a PDF web page on desktop
Okay, but what if you try downloading a web page from a PC or laptop to a PDF? It’s the same – but the interface will be slightly different on the desktop version of the browser (how else could it be?). The method of downloading via PC or laptop seems to be much better because it gives you the opportunity to print the downloaded page immediately. And although smartphones can also connect to printers, let’s consider the PC and laptop option because a smartphone can simply run out of juice:
- Launch Chrome on your desktop.
- Click on the three dots in the upper right-hand corner.
- Select “Print” from the dropdown menu.
- A new pop-up window will open. Click on the down arrow next to the “Destination” and choose “Save as PDF” from the dropdown menu.
- Go to “More Settings” for additional options such as paper size adjustment, scaling, and others.
- Click on the “Save” button and choose a destination to which you want to save the PDF file.
- Click “Save” again to finish.
As you can see, the desktop version has a much greater variety of settings and it will be more convenient for you to customize the PDF page from your PC or laptop.
How about third-party services to download PDF web pages
There are many sites on the web that are designed to save web pages as PDF files. Here are just a few of them: Webpage to PDF, Free HTML to PDF Converter, Pdfcrowd, Online-Convert. They’re all different, but essentially the same online converters. TinyWow is one of the best though.
They all work in much the same way. Open any service, paste a link to your desired page into its text field and click the download button. After that, the service will save the PDF file to your device. They’re easy enough to use and don’t require any unnecessary adjustments, etc. Moreover, most of these apps and extensions are free.
The layout of pages converted in this way may differ from the original. However, the basic formatting elements, as well as images and links remain. In addition, such services can be used both on a computer and on a mobile device. With these services at hand you can easily download the necessary information immediately on your mobile device and don’t worry that if your smartphone can’t connect to the Wi-Fi, you’ll lose access to the necessary resources.
Read Also:
- How to fix “Can’t take the screenshot due to security policy” on an Android device
- How to see saved Wi-Fi passwords on Android
- How to turn on dark mode in Google Maps on Android
How to find saved PDF web pages for offline reading
So, you have downloaded the page to your mobile device, but now the question is exactly where did you save the PDF file? While all smartphones automatically save JPG (or JPEG) files to Gallery when uploading photos, you need a special approach to such files as PDF. Only two other methods can help here, which, depending on the phone may differ slightly in the names of folders and buttons, but the essence will be the same.
The first method that can help you find your downloads from the browser is the Download Manager, which is installed on all modern smartphones. It helps you find all your recently downloaded files in one place and not lose them in the future. You can view file details, such as name, size, date, and where the file was downloaded from.
And the other way is very similar to the previous one, however, this time it’s a File Manager. Exactly like the first one, File Manager is the default app on all smartphones and it’s easy to find not only the recently downloaded files, but also the very old ones, which you don’t even remember and could download not from an external source, but create it on your smartphone. With this app, you can control all your files on your smartphone or Android tablet.