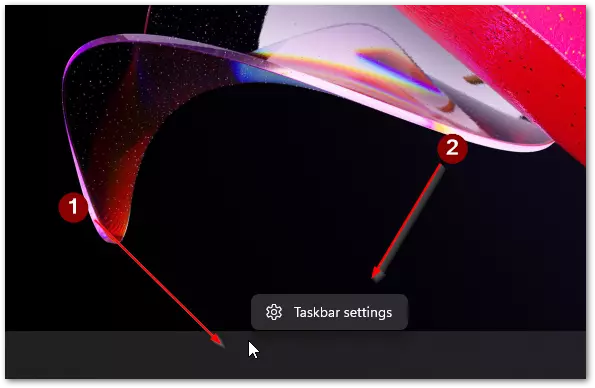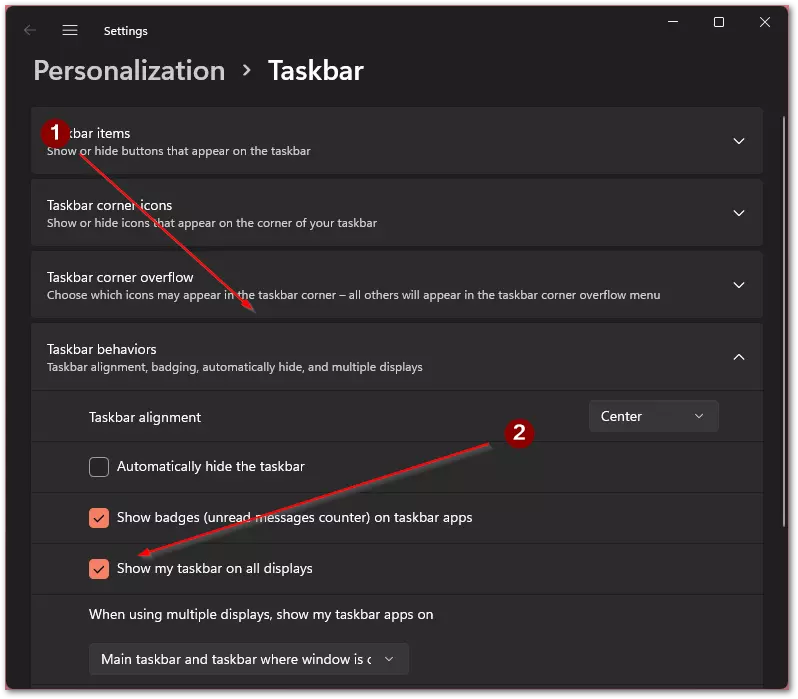Windows 11 introduced a fresh design and a variety of customization options, allowing users to personalize their computers to fit their needs. While the operating system offers plenty of built-in features, connecting external accessories, like additional monitors, can significantly enhance your workflow and overall experience.
For instance, using an extra monitor opens up new possibilities, such as better multitasking or improved organization. Windows 11 also lets you customize specific elements, like the taskbar, on external monitors. Many users find the taskbar on a secondary monitor unnecessary and wonder if it’s possible to remove it. Thankfully, it is.
How to Hide the Taskbar on a Secondary Monitor
Disabling the taskbar on an additional monitor is simple with Windows 11’s built-in settings. Here’s what to do:
- Right-click the taskbar: Hover your mouse over the taskbar, right-click it, and select Taskbar settings from the menu.
- Access taskbar behaviors: In the settings menu, scroll down to the Taskbar behaviors section and click on it.
- Uncheck the display option: Uncheck the box labeled Show my taskbar on all displays.
Once done, the taskbar will disappear from any secondary monitors connected to your PC.
How to Restore the Taskbar
To bring the taskbar back to your secondary monitors, go back to the Taskbar behaviors menu and check the Show my taskbar on all displays box.
Customizing your taskbar is just one of many ways to optimize Windows 11 for a better and more focused user experience.