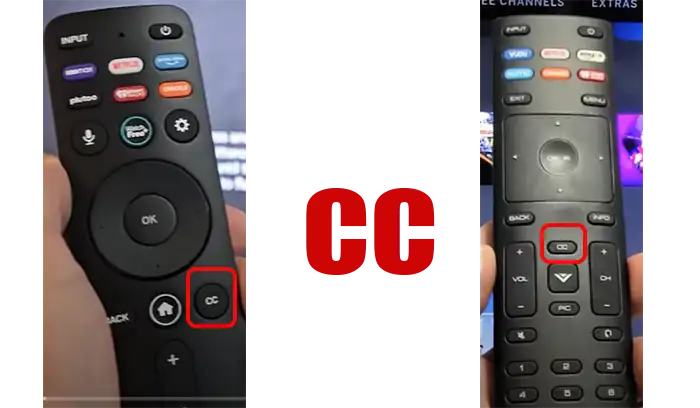Closed Captioning (CC) is an important feature that enables individuals with hearing impairments to read on-screen text for dialogue and soundtracks in movies. The concept of Closed Captioning originated during the era of analog television. It was designed to broadcast subtitles not by superimposing them on the image, but through a separate channel that viewers could turn on or off as needed; hence the term “closed” (or hidden).
Regarding Vizio TVs, there are various operating system versions, and older models do not come with smart OS features. However, all Vizio TVs include a Closed Captioning setting. In the latest models, the manuals offer only a brief description of this setting, often just a couple of lines, and the manuals themselves are generally quite abbreviated.
How to control CC on Vizio TVs
There are three ways to control subtitles on Vizio TVs:
- Press the CC button on the remote control (if your remote has this button).
- В последних моделях вы можете использовать голосовое управление, нажав кнопку микрофона на пульте дистанционного управления и сказав: «Включи CC».
- You can also adjust the settings through the TV’s settings menu. Let’s take a closer look at each of these options.
Please note that the TV handles subtitles when using the antenna input. However, if you are using apps, closed captioning (CC) is typically managed within the app settings; only a few apps can pass these settings to the TV. If you are using an external video streaming device, closed captioning is managed solely on that device.
Turning Closed Captions On and Off with the Remote
Once your remote is paired with the TV, you can control Closed Captions (CC) using voice commands. Simply press and hold the MIC button while saying one of the following commands:
- “Turn on captions” – to enable subtitles.
- “Turn off captions” – to disable subtitles.
Additionally, many Vizio remotes have a dedicated CC button, allowing you to quickly toggle captions on or off with a single press.
Closed Caption Settings Using the Remote
The Closed Caption (CC) settings may vary slightly depending on your TV model and OS version. In some models, you can access CC settings directly from the Settings menu. In others, you may need to navigate through the Accessibility menu:
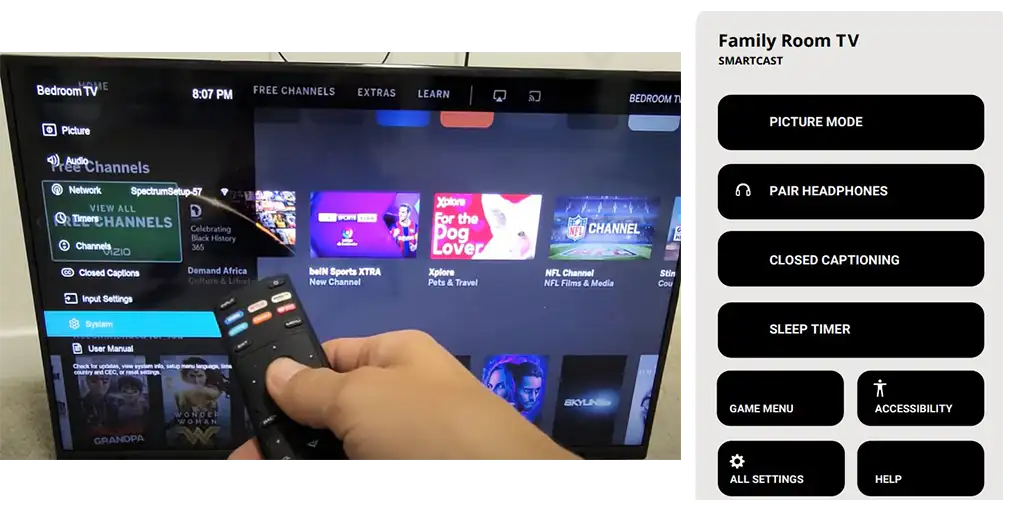
Enabling or Disabling Closed Captions:
- Press the Menu button on your remote.
- Go to Accessibility > Captions > Closed Captions.
- Select On to enable or Off to disable subtitles.
Customizing СС Appearance:
You can also adjust the style and appearance of subtitles by navigating to:
Menu > Accessibility > Captions > Digital Style
Use the Up/Down buttons to highlight a setting and the Left/Right buttons to adjust it:
- Text Style – Change the font of the subtitles.
- Text Size – Adjust the size of the text.
- Text Color – Change the subtitle text color.
- Text Opacity – Adjust the transparency of the text.
- Text Edges – Modify the text edge effects, such as raised edges or drop shadows.
- Text Edges Color – Change the color of text edges.
- Background Color – Change the background color behind the text.
- Background Opacity – Adjust the transparency of the background.
- Window Color – Change the color of the caption box.
- Window Opacity – Adjust the transparency of the caption box.
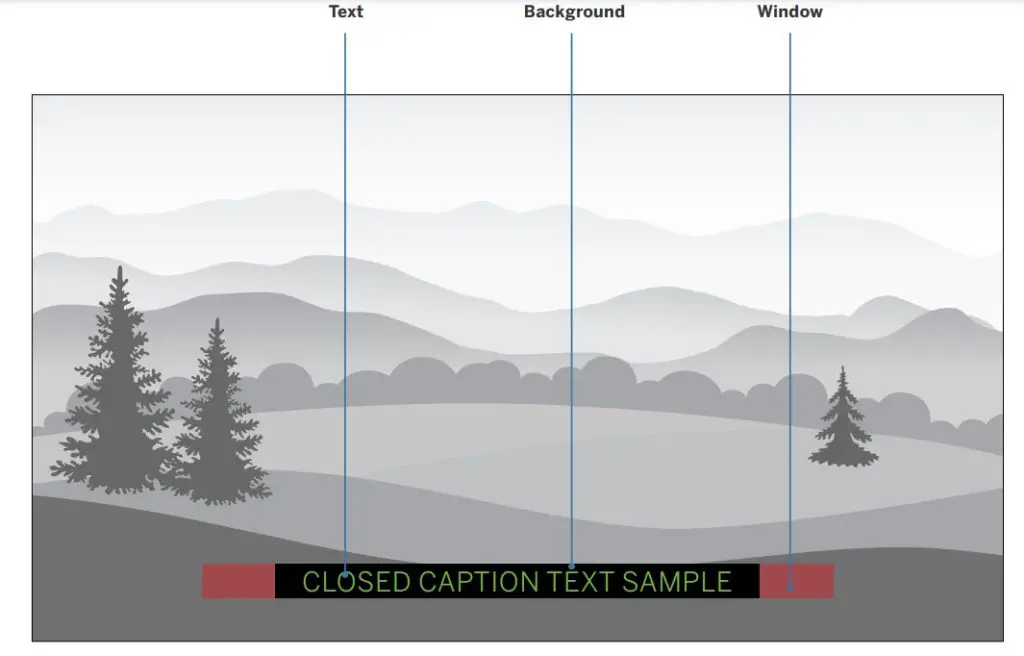
Typical Display Options:
- Opaque background, transparent window – A background strip appears behind the text, expanding as captions appear (default “As Broadcast” mode).
- Opaque background and window in the same color – The entire caption line fills with color when text appears.
For example, you can set the text color to green, the background to black, and the caption window to red for better visibility.