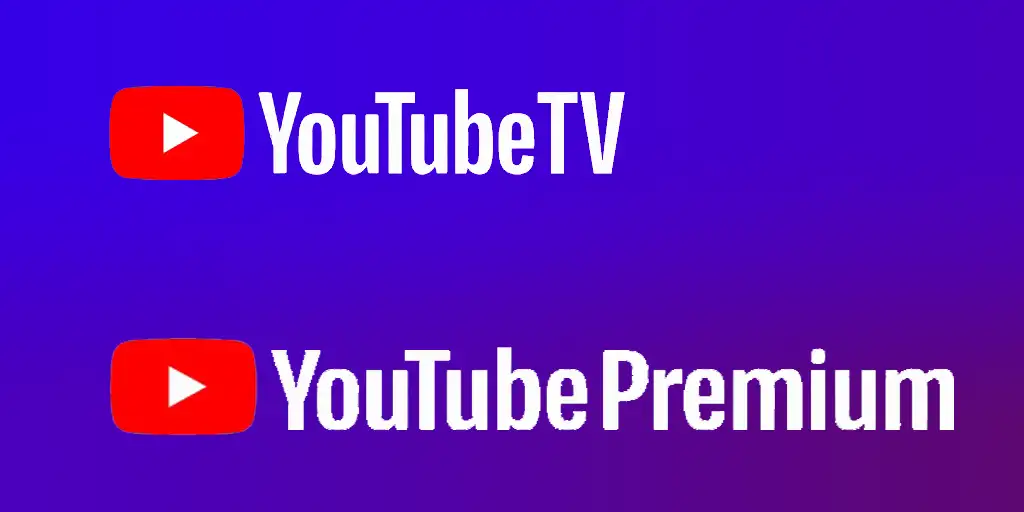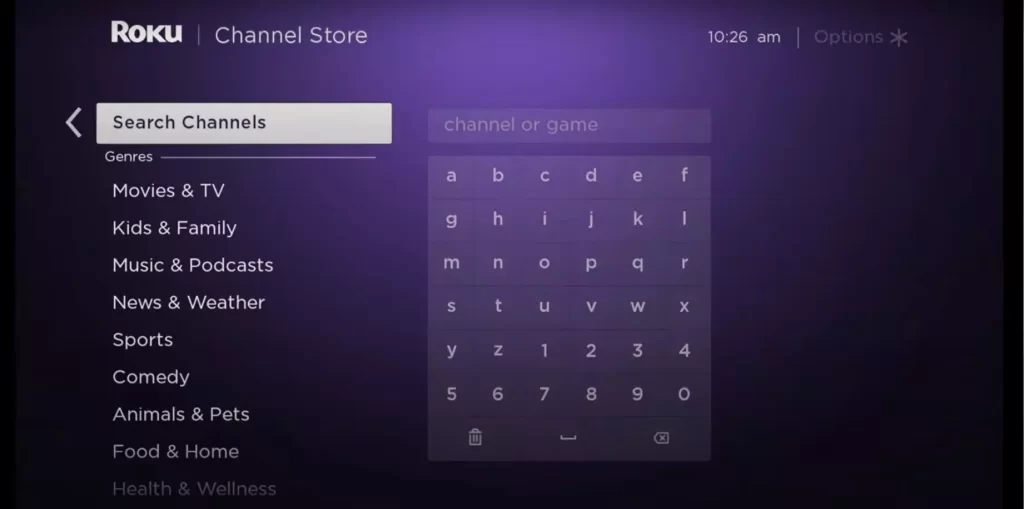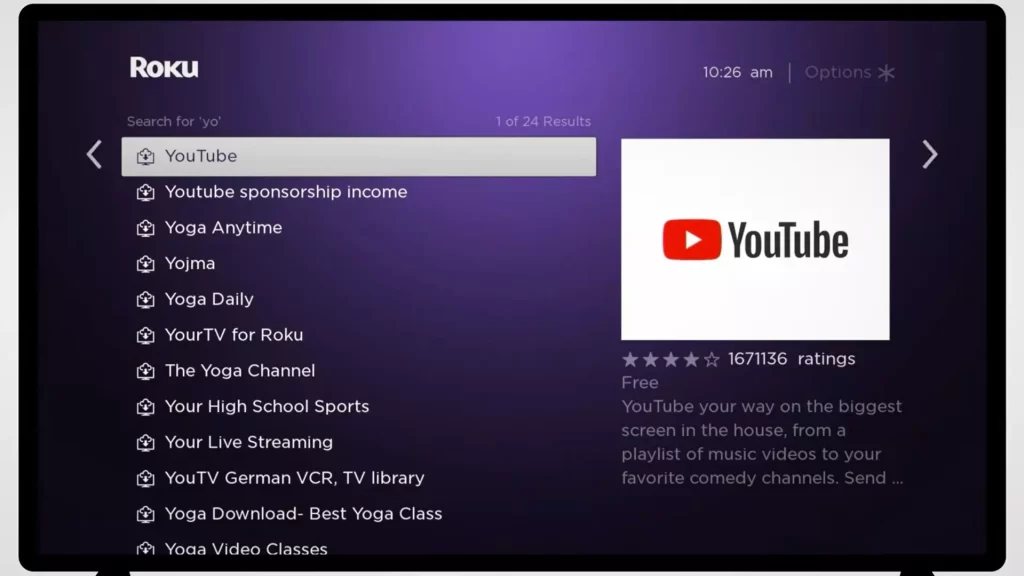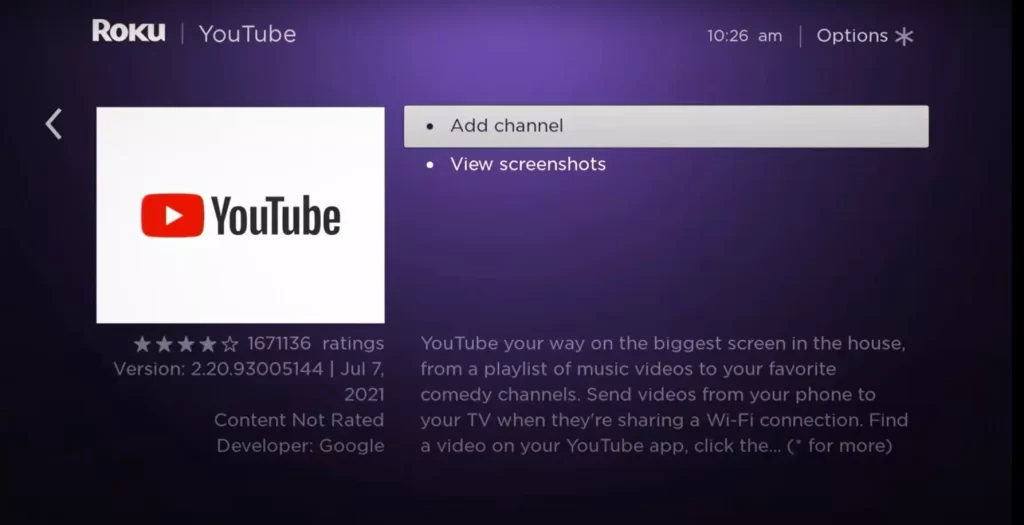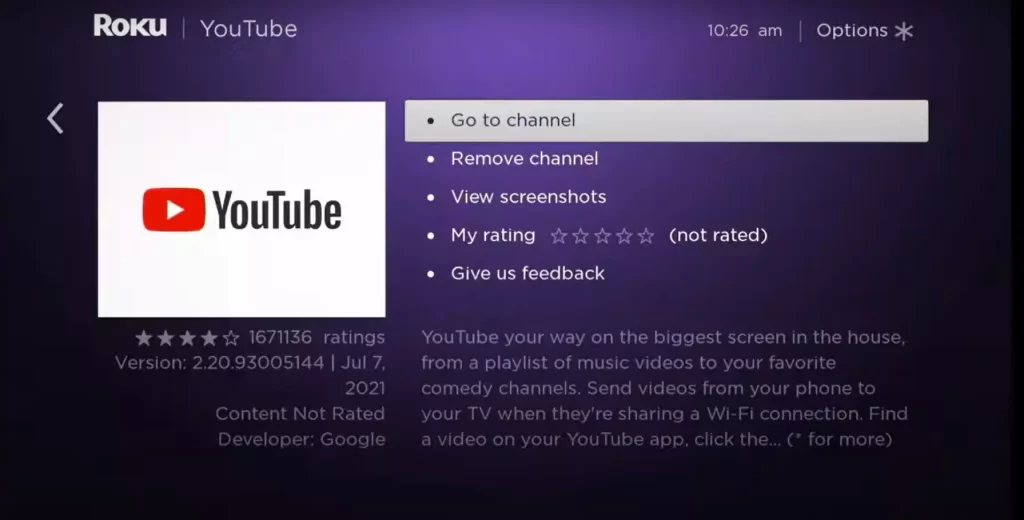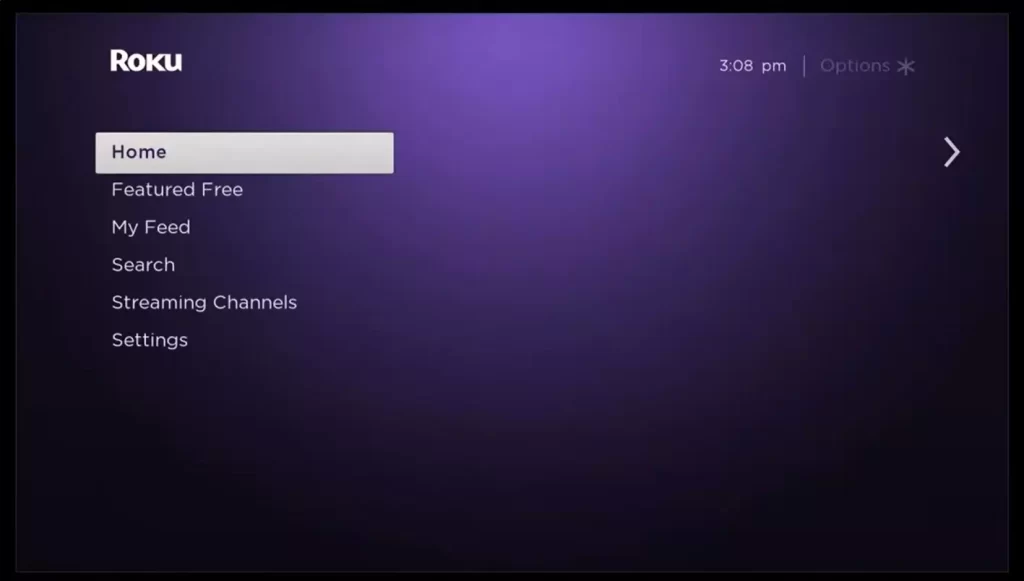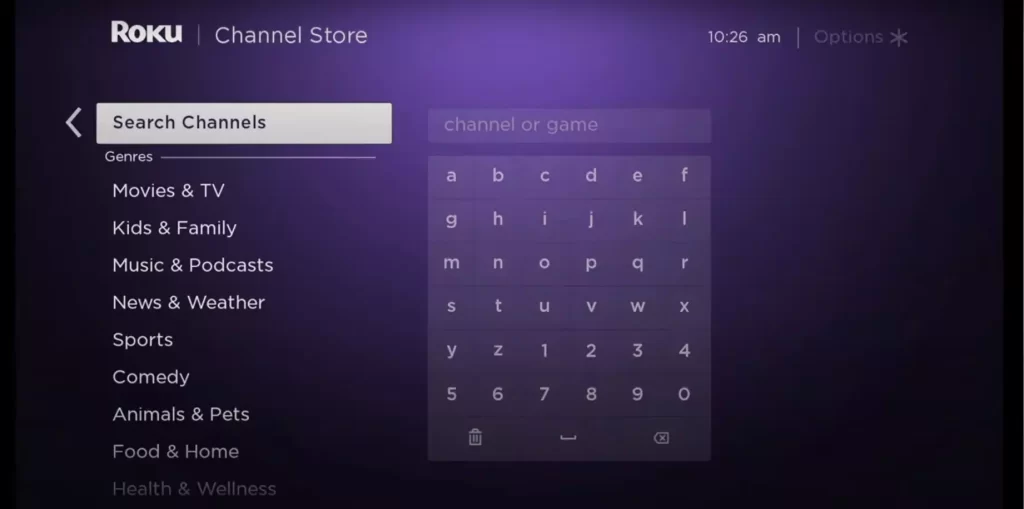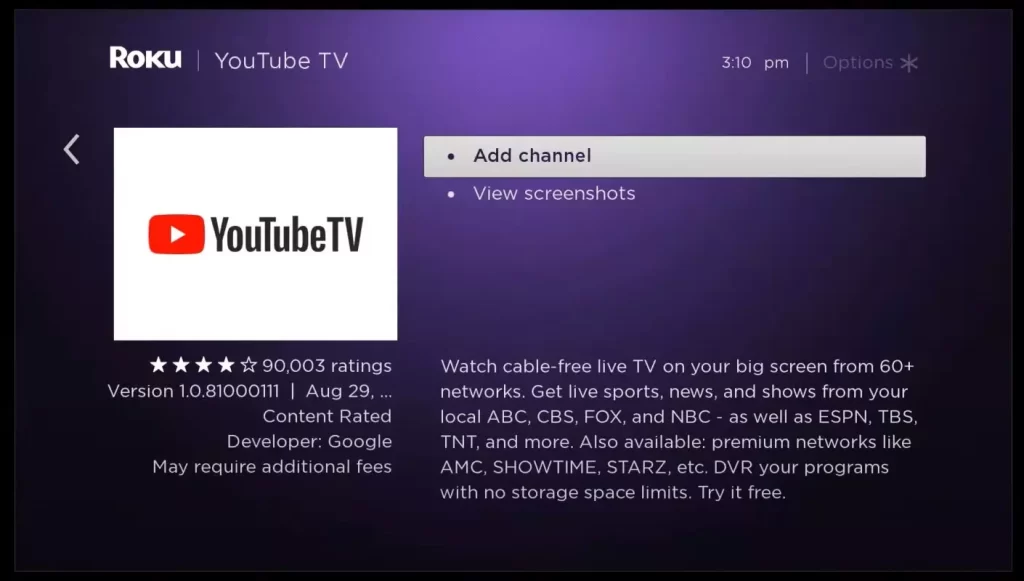YouTube has become an essential part of millions of users’ lives. It’s a platform where you can find recipes, tutorial videos, clips of your favorite artists, and even share your own content.
In this discussion, we’ll explore YouTube Premium and YouTube TV, which enhance the functionality of the standard app. The free version of YouTube displays ads that can disrupt your viewing experience. In contrast, YouTube Premium offers an ad-free experience along with additional features such as background playback, offline video downloads, and access to YouTube Music and YouTube Originals. We’ll also learn how to use these services on Roku.
How to get the YouTube app on Roku
To begin with, before you start using YouTube Premium, you must install the popular YouTube app from the Roku Channel Store. As you know, all Roku devices support the YouTube app. Well, almost all of them do.
- Press “Home” to open the “Channel Store” on your interface.
- Click on the “Top Free” or “Search Channels” and type in the search bar “YouTube“.
- YouTube should be one of the first channels to appear. Click to select.
- Click on the “Add Channel” button on the right-hand side. Wait a couple of seconds for Roku to download it.
- Choose the “Go to Channel” option after the download is finished.
If you already have a YouTube account with an active subscription, simply log in to your account. If you don’t have a subscription yet, go to the Settings in the left sidebar menu. There, you’ll find an option to subscribe to YouTube Premium. Just follow the on-screen instructions to complete the process.
Installing YouTube TV on Roku
- Click on the “Home” button.
- Open the “Streaming Channels” tab to access the “Search Channels” dialog box.
- Find YouTube TV and click to “Add Channel.”
- Confirm the installation with “OK.”
- Go back to your home screen and open YouTube TV.