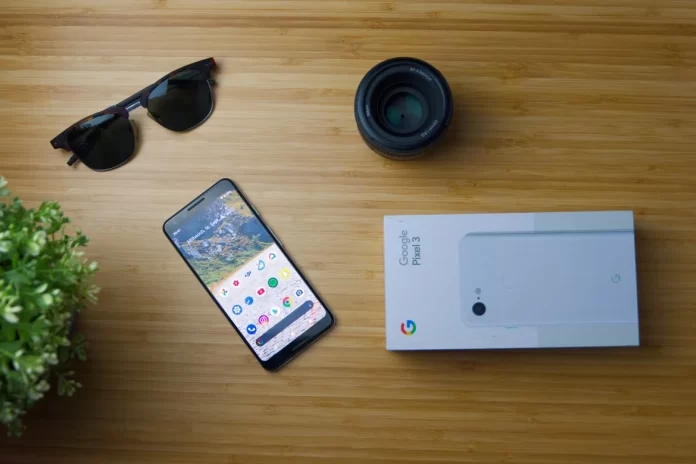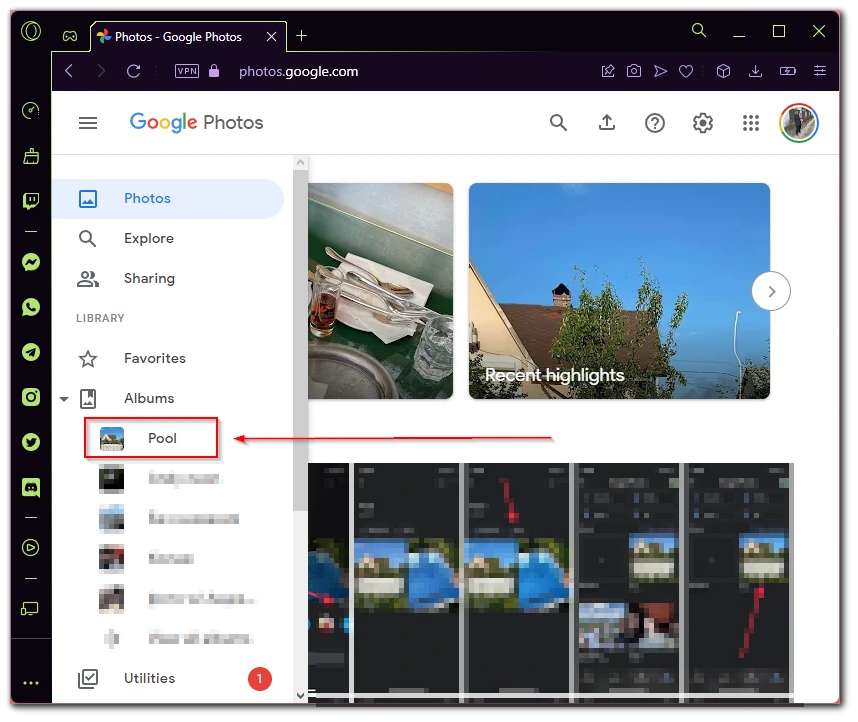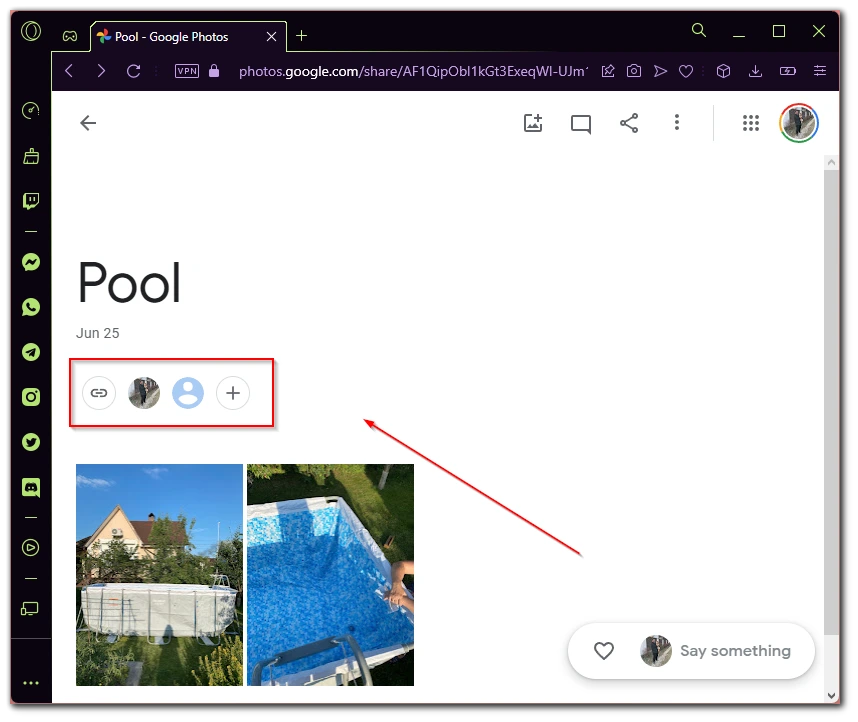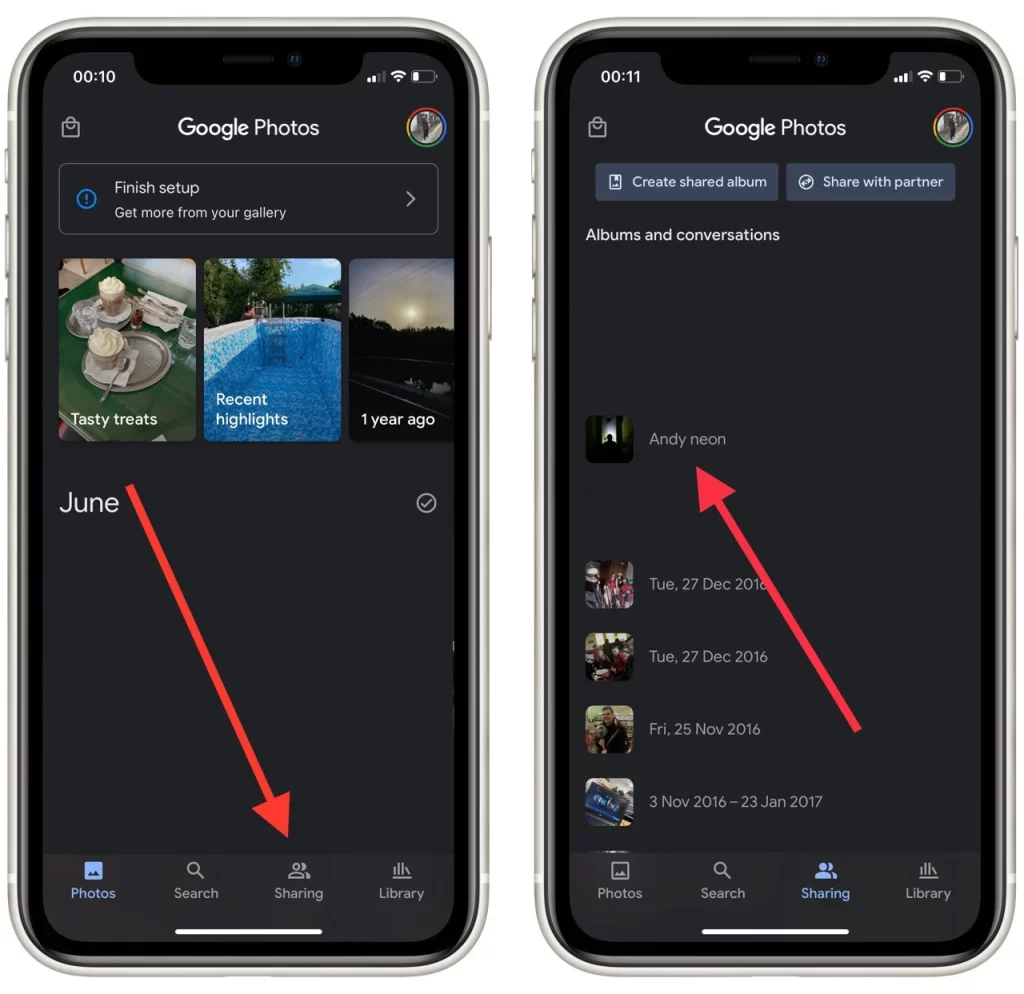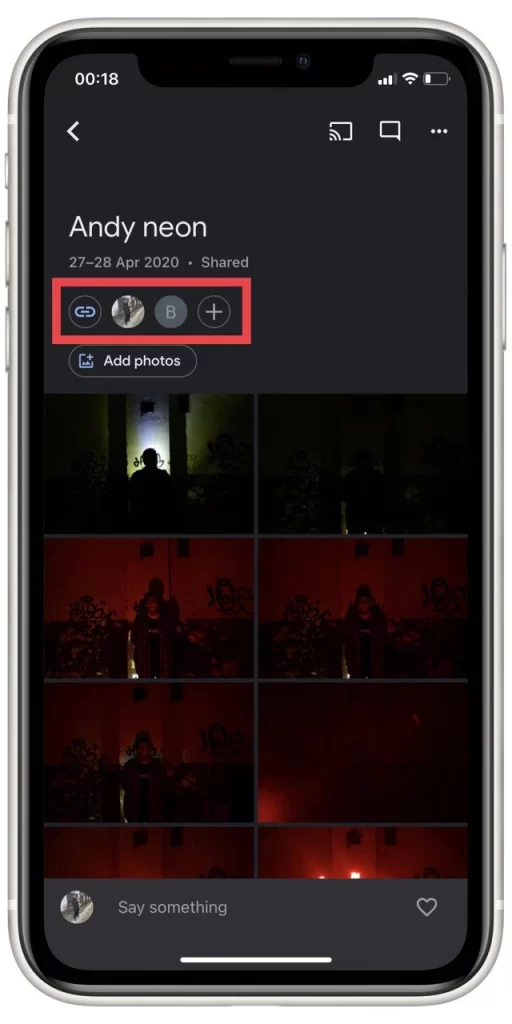Google Photos is a versatile cloud service that offers secure and accessible storage for your photos and videos. One of its standout features is automatic synchronization, allowing your files to upload seamlessly to the cloud. This ensures your entire gallery is backed up and accessible from any device.
A key benefit of Google Photos is its sharing functionality. You can easily share photos or albums through links or by inviting specific users via their Google accounts. Moreover, the service provides a useful feature that lets you track who has viewed your shared content, helping you maintain control and privacy over your files.
How to find who saw your photos on Google Photo
You can see who’s seen your photos quite easily with your computer or mobile app. To do this, you first need to share a photo with a friend and send the link or add it to your Google profile. After that, no matter the photo or album the actions will be similar.
Using the desktop version of the app
In the case of the desktop version of the service Google Photos, you basically need a regular computer or any other device with a browser. Then you need to log in to your Google account and go to the Google Photos website. That’s where you’ll need to:
- You need to select your album from the side menu.
- Above your photos, you can see a list of the people you have added to this album. If the user icon is gray, it means that the user hasn’t yet viewed the photos in this album, but if your friend has already opened and viewed the photos, the icon will be saturated with color.
As you can see from the PC you need literally 3 clicks to access your album’s visitors list. It’s pretty easy to do.
Using the mobile app
No matter what mobile system you have, the mobile app on Android and iOS is the same. In order to see the users who have seen your photos in the album you need:
- From the home page, go to Sharing using the button at the bottom of the screen.
- Here you need to select the album you want.
- Above your photos, you can see the icons of the profiles that have been added to this album.
As described above, if the icon is dim, it means that the person hasn’t viewed your photos, but if it’s saturated with color, it means that the user has already viewed your photos.
Unfortunately, it’s impossible to see who exactly has viewed your photos using the link. Besides, you should know that your friends whom you have added to the album can also add other people, so you should check this list from time to time. People who will be added to the album will be able to view and download files. You can’t see who downloaded what files.