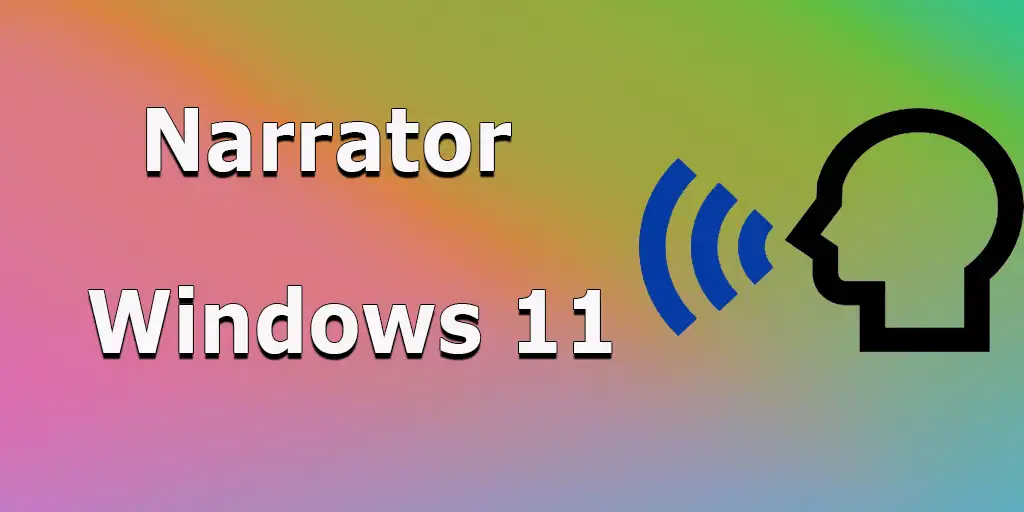Narrator is a built-in feature in Windows 11 designed to read text from the screen aloud. While it is primarily intended for people with visual impairments, it can also be useful in other situations. For instance, Narrator allows you to switch between languages instantly and turn text documents into audiobooks. As it is integrated into Windows, you can access it through the main menu under “Accessibility.” However, there’s also a quicker way to open Narrator settings and enable or disable it. Here’s how to do it.
How to Access and Control Narrator
The easiest method is by using the Win+Ctrl+N shortcut. This command is preset in Windows to open the settings panel specifically for Narrator. If you are using a universal keyboard designed for both Windows and Mac, the shortcut will be Ctrl+Start+N. In the settings window, you can adjust various Narrator options, including turning it on or off completely.
Alternatively, you can reach these settings through a longer path: open “Settings,” go to “Accessibility,” and under the “Vision” section, locate Narrator.
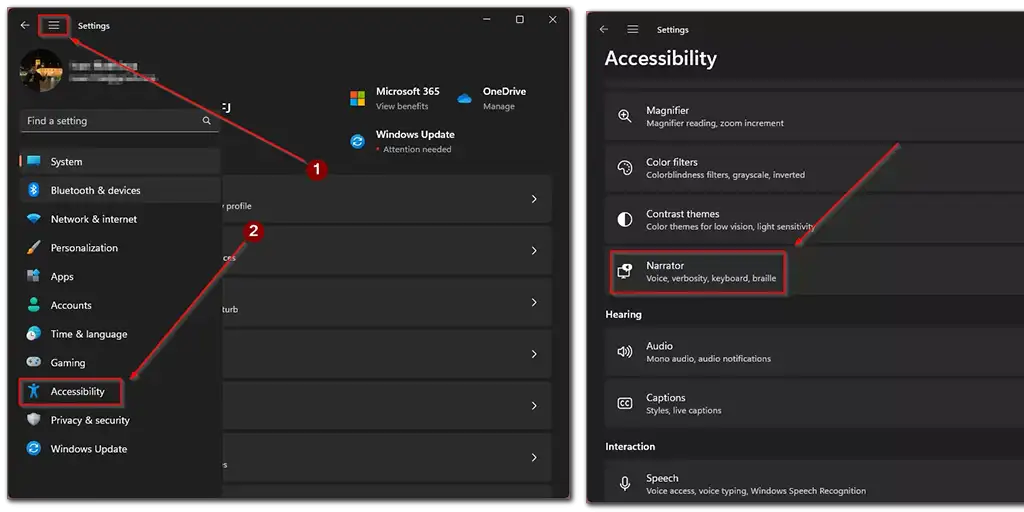
If Narrator starts unexpectedly (you notice a blinking blue border), you may have accidentally pressed Ctrl+Win+Enter. This combination enables or disables Narrator and is active by default in Windows settings. If you don’t need this feature, you can fully disable it.