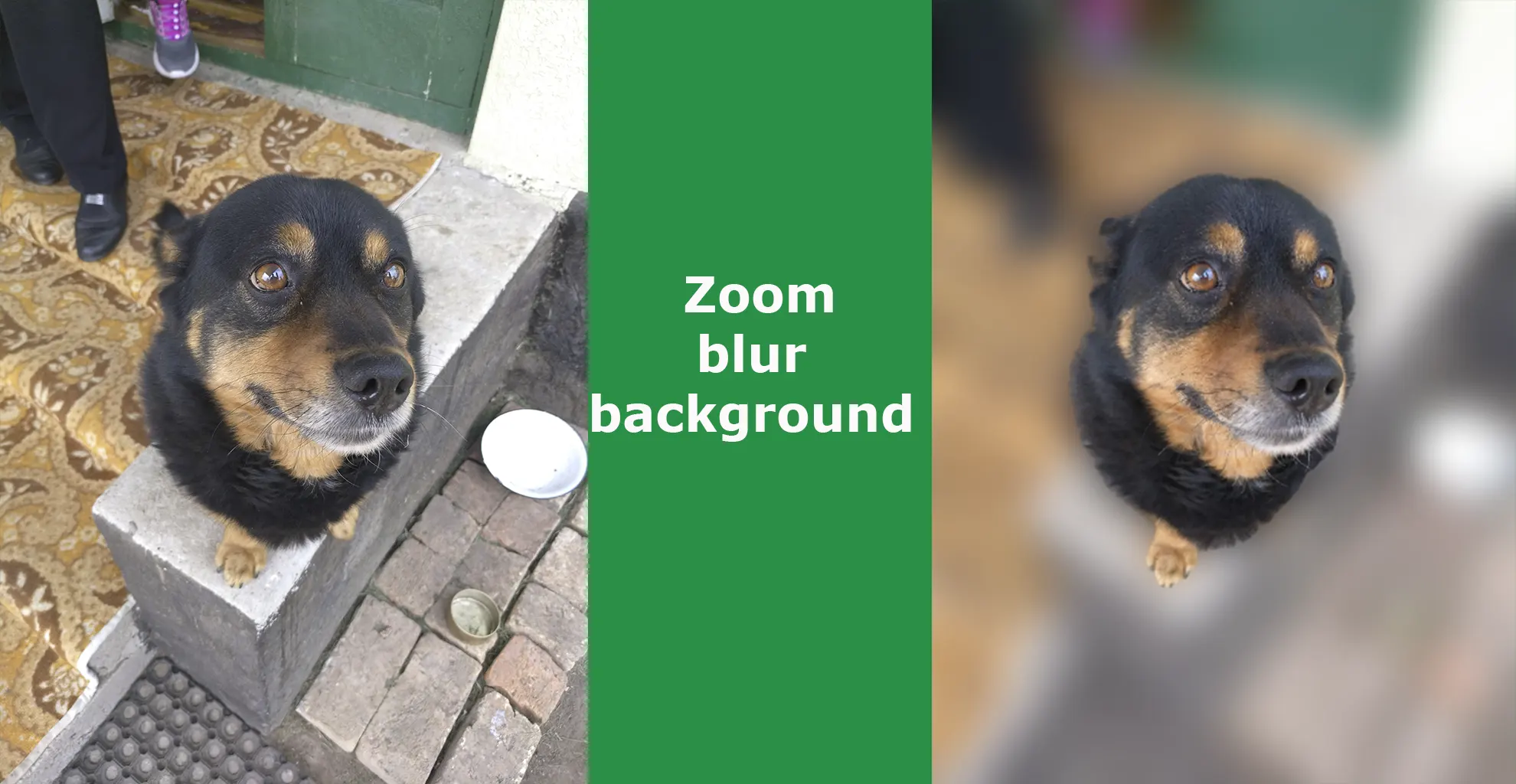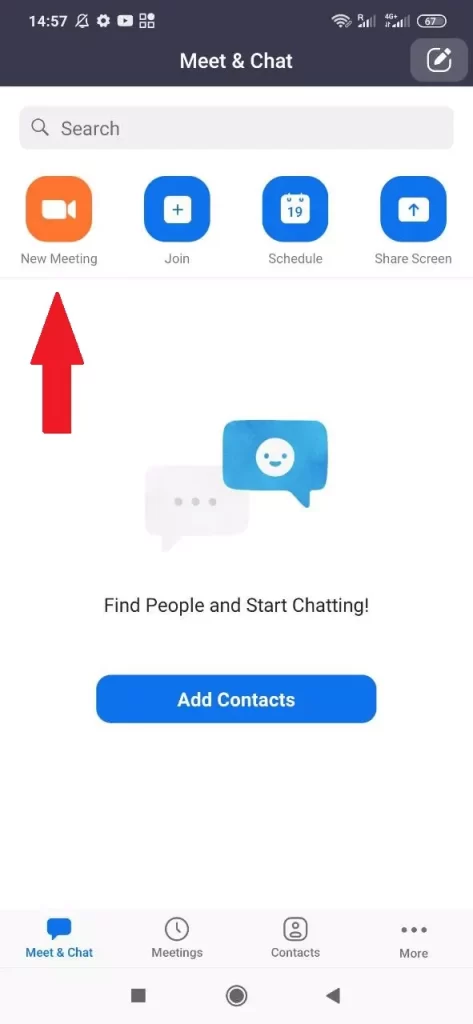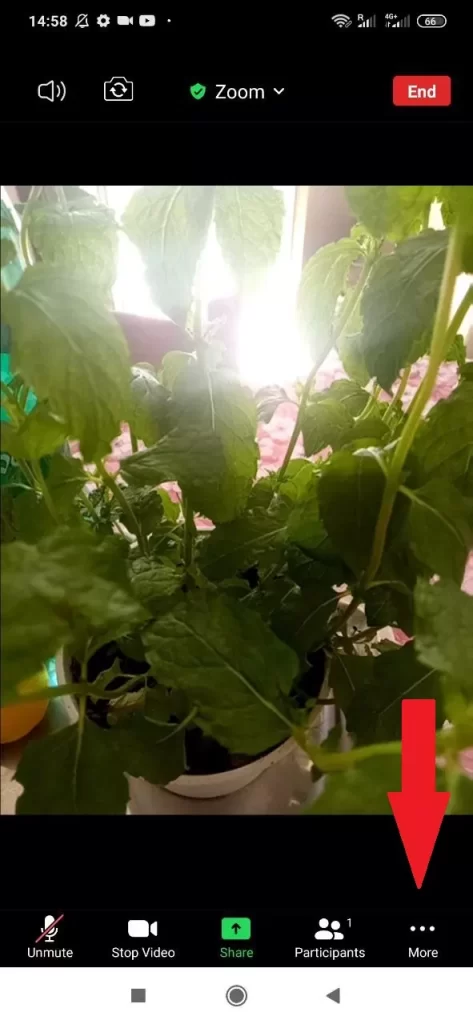Zoom has been lucky, especially during the COVID-19 pandemic; initially it was one of many platforms for video conferencing (for example, more than 10 years ago, similar functionality was built into Outlook), but it did not receive development, considering it not particularly important. Zoom quickly gained prominence for offering a full range of features, including group video sessions and customizable meeting options, which contributed to its widespread adoption. The media started writing about Zoom and they experienced an influx of users, cementing their place at the top of the pyramid of video conferencing platforms.
Overview of Zoom video conferencing features
Zoom offers an extensive range of features for video conferencing, making it a preferred tool for various types of interactions, from business meetings to educational sessions and personal communications. Here are some of the key features that Zoom provides:
- High-resolution video conferencing: Support for HD video quality for session participants, ensuring a clear image during meetings.
- Group chats and conferences: The ability to conduct sessions for both small groups and large gatherings, reaching hundreds to thousands of people.
- Support for many participants: Depending on the subscription plan, Zoom can support sessions with dozens to hundreds of participants simultaneously.
- Screen sharing: This feature allows participants to share their screen with others, useful for presentations and demonstrations.
- Virtual backgrounds and Touch Up: Enables changing the background behind a participant or adjusting their appearance in real-time for a more professional meeting appearance.
- Annotation and whiteboard options: Participants can make annotations on the screen in real-time or use a virtual whiteboard for collaborative work.
- Session recording: Sessions can be recorded for later viewing, useful for educational purposes or for those who were unable to attend in real-time.
- Calendar integration: Integration with popular calendars for easy meeting organization and scheduling.
- Security features: Including the ability to set passwords for meetings, virtual waiting rooms for participants before joining the meeting, and the option to lock meetings to prevent unauthorized access.
- Chat during meetings: Allows participants to communicate via text during the video conference, facilitating information exchange without interrupting the speaker.
- Integration with other tools: Zoom can integrate with various external applications and services to expand functionality, such as Microsoft Teams, Slack, and many others.
In this article, I want to discuss how you can blur the background so other participants can’t discern your location, a convenient feature especially when you’re participating in a conference from an unsuitable place.
Turn on the background blur in Zoom
To obscure your background during a video call using Zoom, which offers not only a blur feature to conceal your surroundings but also the option to replace your background with an image (including custom ones), follow these instructions:
Quick manual on how to activate background blur in Zoom
- Open the Zoom app. Launch the Zoom app on your desktop or laptop and log in using your credentials.
- Access Settings: Look for the gear icon, which is usually located in the upper right corner of the Zoom window and represents the Settings menu. Click this icon to open Settings.
- Go to the “Background and Filters” section. In the settings menu, select the “Background and Filters” tab. This section allows you to manage video appearance settings.
- Select Blur. On the Background & Filters tab, you will find various options for virtual backgrounds and filters. Select the Blur option, which will blur your actual background, making it indistinguishable to others in the conversation.
By selecting the blur option, Zoom will immediately apply a soft focus effect to the entire background, leaving only your silhouette visible. For optimal results, make sure your location is well lit and your camera quality is good enough to accurately distinguish between the foreground and background.
A visual guide on how to activate background blur in Zoom
- Open Zoom and log into your account.
- In the upper-right corner, select the “Settings” gear icon.
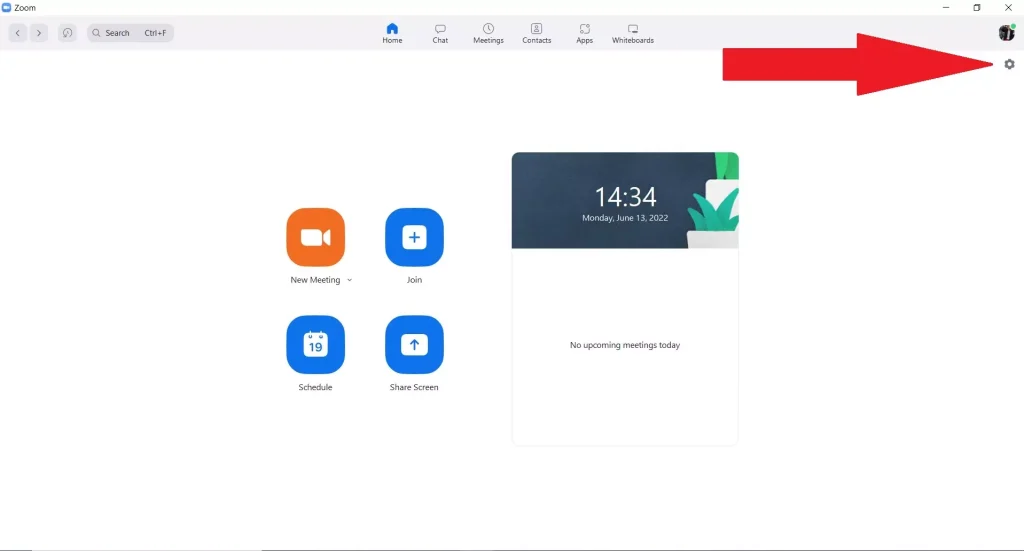
- In “Settings,” select “Backgrounds & Effects.”
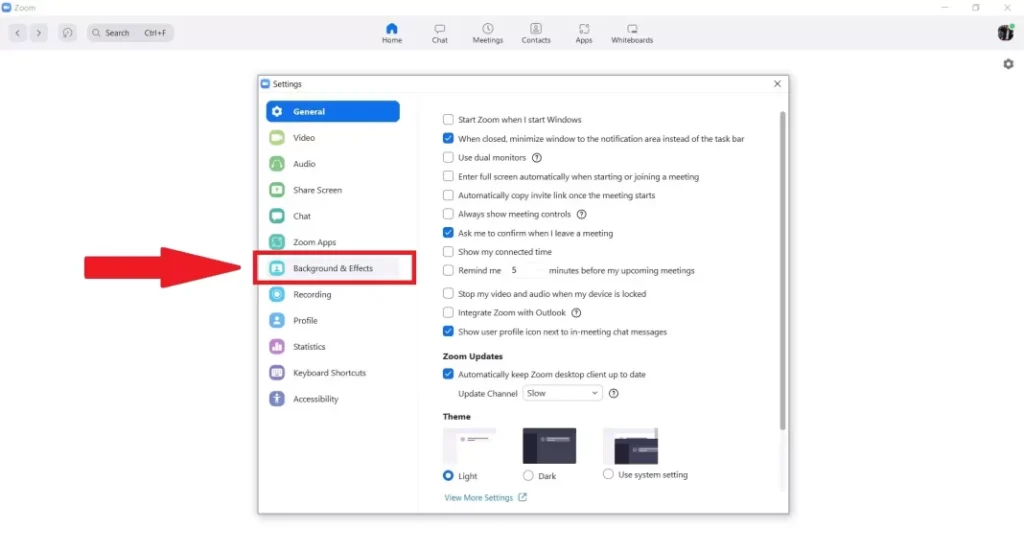
- Then select the “Blur” option, and your background will appear blurred straight away.
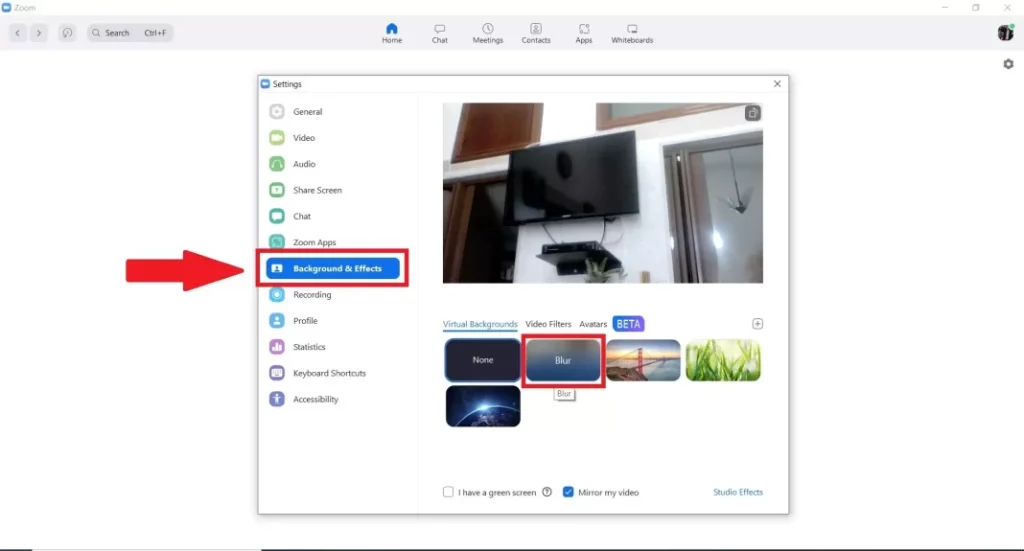
However, if you need to change the background urgently during a video conference, here’s how to do it through the menu in the chat room itself:
- On the meeting screen, locate the bar at the bottom. You might have to move your mouse to the bottom to make it visible.
- Locate the “Stop Video” button with an upwards-pointing. Then select the “Blur” option, and your background will appear blurred straight away.
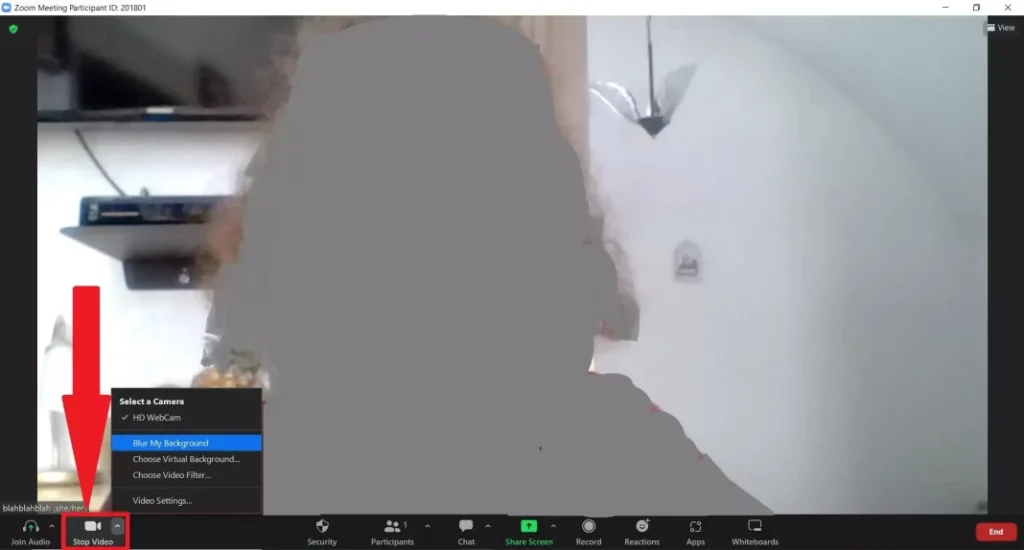
- Also, you can choose the same “Stop Video” button, and click on the Video Settings.
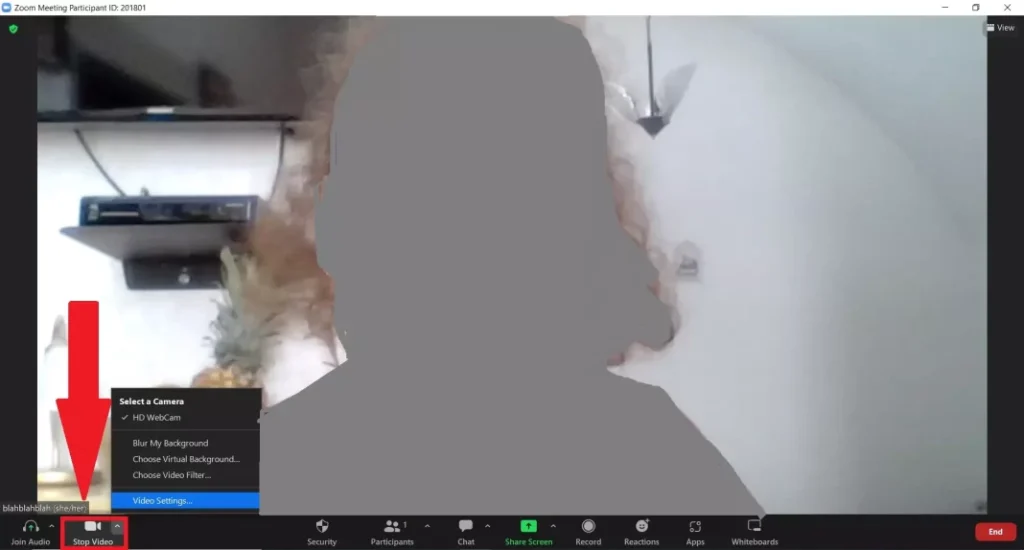
- There, select “Backgrounds & Effects” and the “Blur” option, and your background will appear blurred straight away.
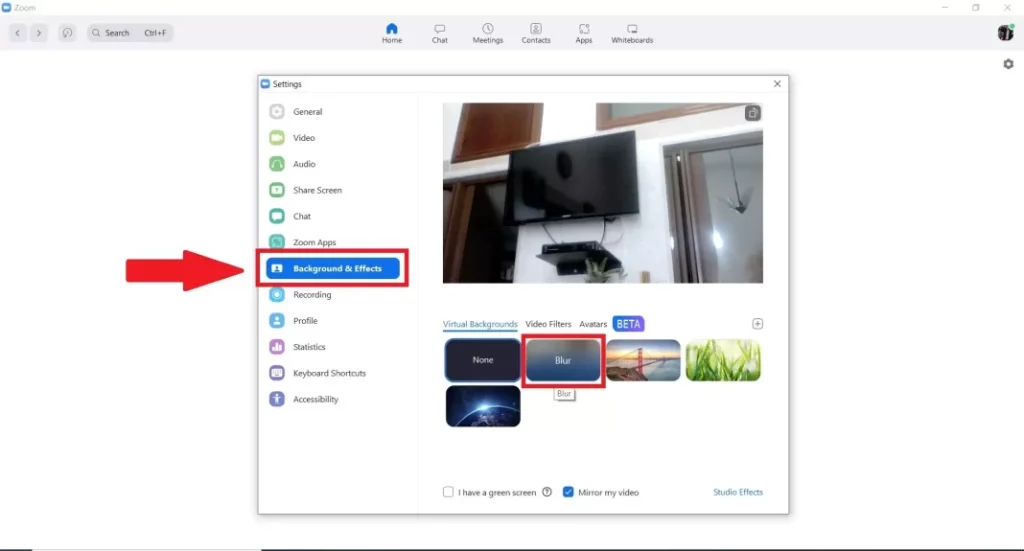
Now you know that changing backgrounds and customizing other settings in Zoom is easy enough, and you can update your backgrounds anytime you want. Not only that – you can change your profile name and photo even during the video conference itself.
Turn on the background blur in Zoom on the Phone
Now consider a situation where you do not have access to a computer or laptop, but you have an urgent task to call your colleagues and, to your even greater disappointment, you are asked to turn on the camera. But you don’t like the fact that you are driving in a car or in a store and need to hide the background. In this case, don’t worry: the background can also be changed from your phone. Here’s how to do it:
Quick manual on how to activate background blur in Zoom on the Phone
To enable the background blur feature in Zoom on your mobile device, ensuring your surroundings are visually obscured during video calls, follow these steps.
- Open the Zoom Mobile App: Launch the Zoom app on your smartphone or tablet.
- Join or Start a Meeting: Either start a new meeting or join an existing one. After you’ve entered the meeting, your video might be automatically turned on, or you might need to start your video manually by tapping “Start Video.”
- Access the More Options: Tap on the screen to reveal the meeting controls. Look for the “More” option (on Android, it’s represented by three dots; on iOS, it’s labeled as “More”), and tap it to reveal additional settings.
- Tap Virtual Background: From the menu that appears after tapping “More,” select “Virtual Background.” If this is your first time using this feature, you might need to download the virtual backgrounds package.
- Select the Blur Option: Within the Virtual Background menu, you should see an option for “Blur.” By selecting this, your background will be blurred, leaving you in focus but obscuring everything else behind you.
It’s important to ensure that your device supports the virtual background and blur features, as some older devices might not have the necessary hardware to properly utilize these functions.
A visual guide on how to activate background blur in Zoom on the Phone
- Open the Zoom app on your Android phone or tablet. Join a meeting or create a new meeting with video-enabled.
- Tap the screen to bring up the controls and select the “More” button.
- From the pop-up menu, select “Virtual Background.” You won’t see this option if your device doesn’t support Virtual Backgrounds.
- There you’ll find a Blur option.
However, before you do this, you must have the “Virtual Background” option activated in the “Settings” section on your profile, under the “In Meeting (Advanced)” section. If it’s not activated, it’s unlikely you’ll be able to blur your background from your mobile device. Although in general, this option must be enabled by default.