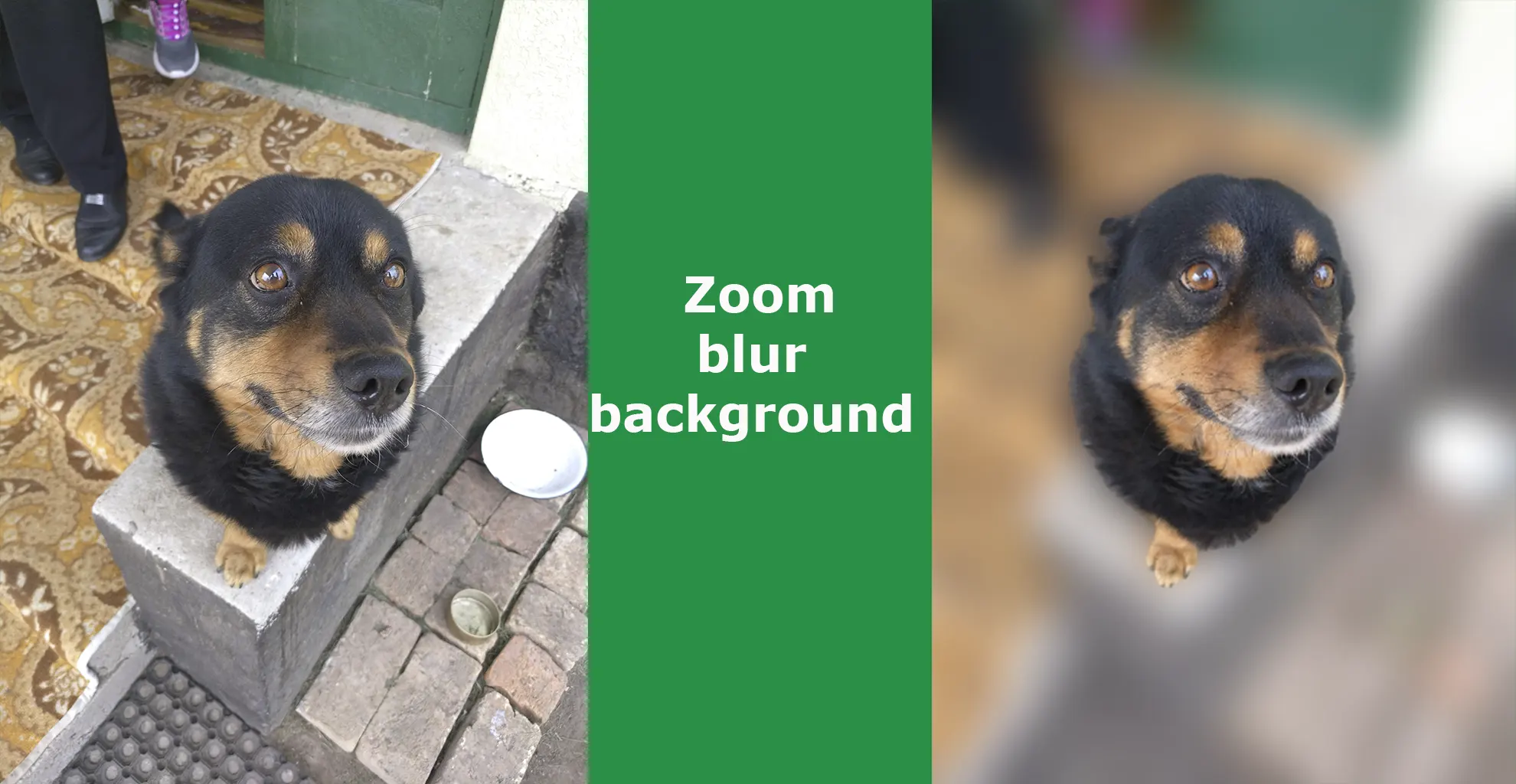Zoom was fortunate to rise to prominence, especially during the COVID-19 pandemic. While it initially stood among many video conferencing tools—some of which, like Outlook, had similar features more than a decade ago—it managed to distinguish itself at just the right moment. At first, video conferencing wasn’t seen as especially critical, and platforms offering it didn’t always prioritize its development. But Zoom quickly gained attention by delivering a seamless experience with group video calls, customizable meetings, and user-friendly features. As media coverage grew, so did its user base, and it soon became the go-to choice for virtual communication.
Blurring Your Background in Zoom: A Simple Guide
If you’re using Zoom and want to blur your background during a video call, the platform makes it easy. The blur feature softens everything behind you, leaving only your figure in focus. It’s a great option for keeping your surroundings private or reducing distractions during meetings. You can also replace your background entirely with an image of your choice, including custom uploads.
To enable the blur effect, open the Zoom app on your computer and log into your account. Click the gear icon in the top-right corner to access your settings. From there, go to the “Backgrounds & Effects” section (sometimes labeled “Background and Filters”). Once inside, select the “Blur” option, and your background will instantly soften, creating a clean and professional look. For best results, make sure your space is well-lit and your camera has good resolution so Zoom can clearly distinguish between you and your background.
Customize Your Zoom Experience in Just a Few Clicks
If you need to change your background while you’re already in a meeting, that’s easy too. Hover over the bottom of your Zoom window until the control bar appears. Click the arrow next to the “Stop Video” button, choose “Backgrounds & Effects,” and then select “Blur.” The effect will apply immediately without interrupting your call. You can also use this menu to access video settings and explore other customization options.
Zoom doesn’t stop at backgrounds—it also allows you to update your display name and profile picture on the fly, even during a meeting. So whether you’re preparing for a professional conference or just want a bit more privacy at home, Zoom gives you the flexibility to adjust your appearance and settings in just a few clicks.
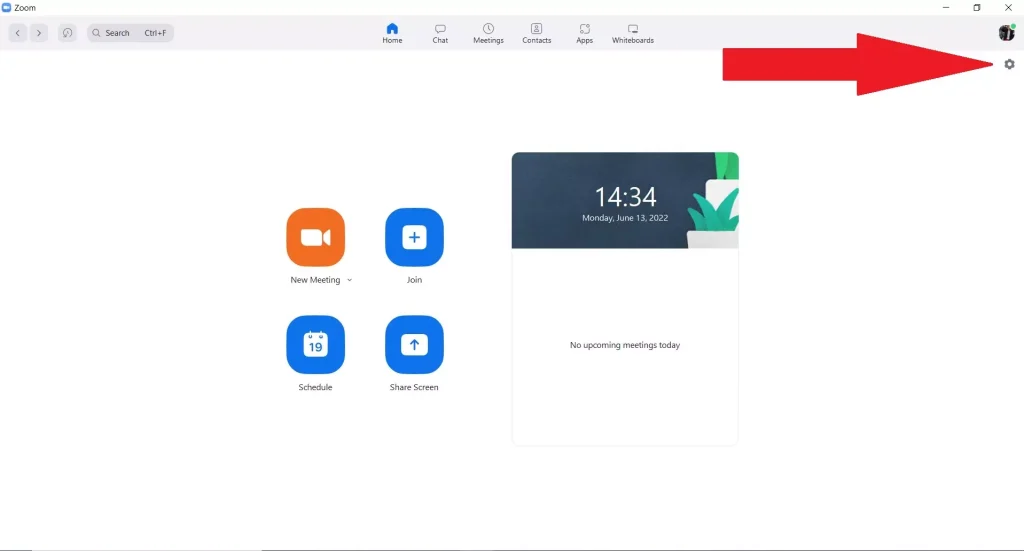
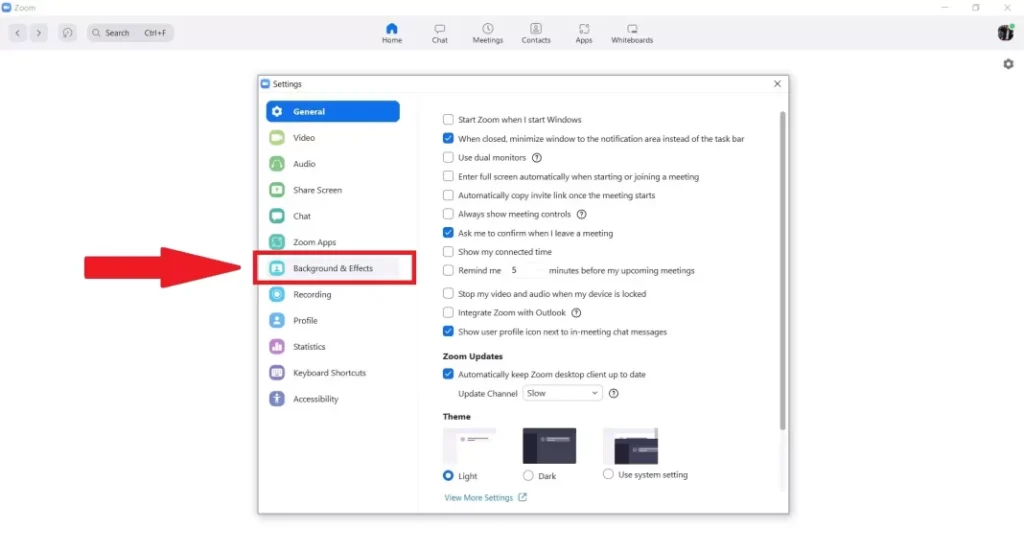
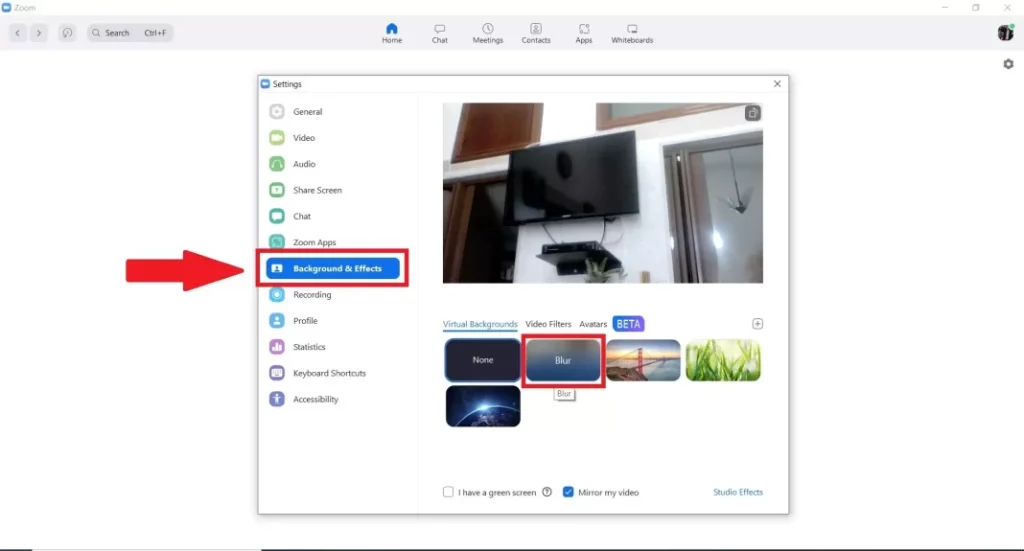
Turn On Background Blur in Zoom on Your Phone
Sometimes you need to join a Zoom meeting when you’re not at your desk—maybe you’re in the car, at a store, or somewhere else where you’d rather not show your surroundings. If you’re asked to turn on your camera in such a situation, there’s a simple solution: you can blur your background directly from your phone.
How to Enable Background Blur on Mobile
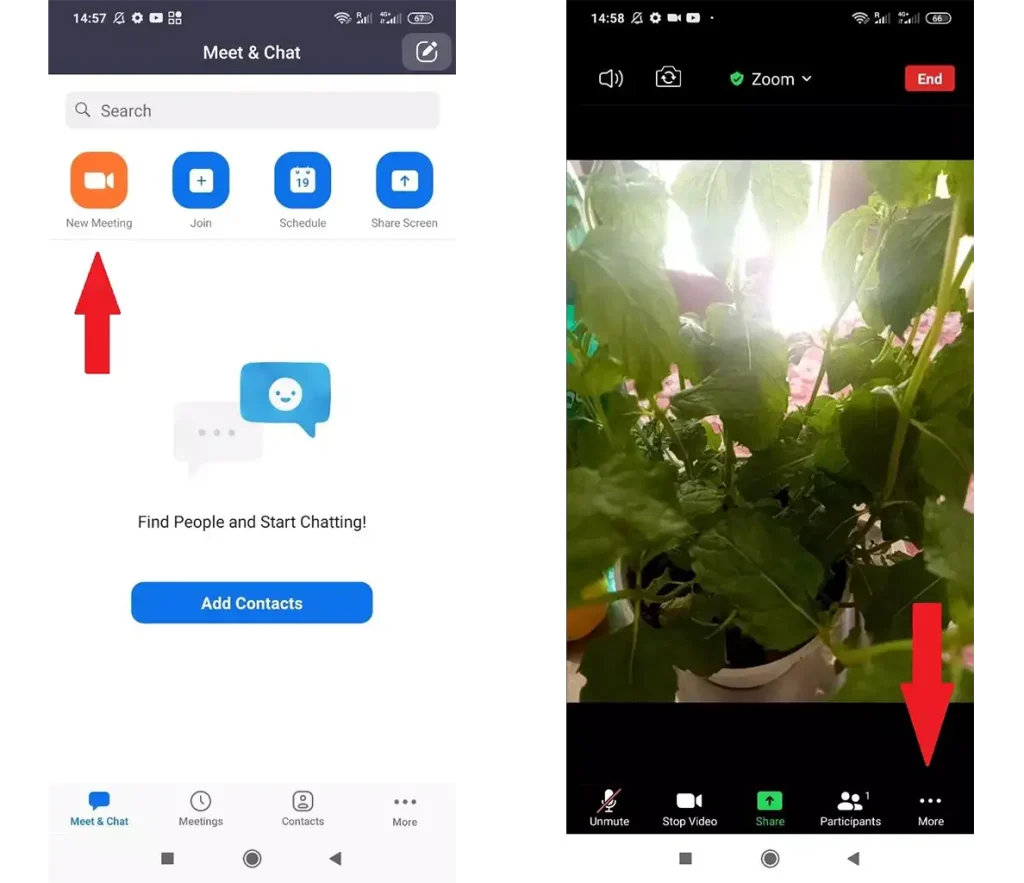
Open the Zoom app on your smartphone or tablet and join a meeting, or start a new one. If your video isn’t already on, tap “Start Video” to activate it.
Once you’re in the meeting, tap the screen to bring up the controls. Then tap the “More” button—on Android, this appears as three dots, and on iOS, it’s labeled as “More.” In the menu that appears, select “Virtual Background.” If you haven’t used this feature before, Zoom may prompt you to download a small package.
When the virtual background options appear, choose “Blur.” Your background will immediately be softened, so everything behind you becomes less visible while you remain in clear focus.
A Few Things to Keep in Mind
Make sure your phone or tablet supports the virtual background feature. Some older devices may not offer this option. Also, the virtual background setting must be turned on in your Zoom account settings under “In Meeting (Advanced)”—though in most cases, it’s enabled by default.