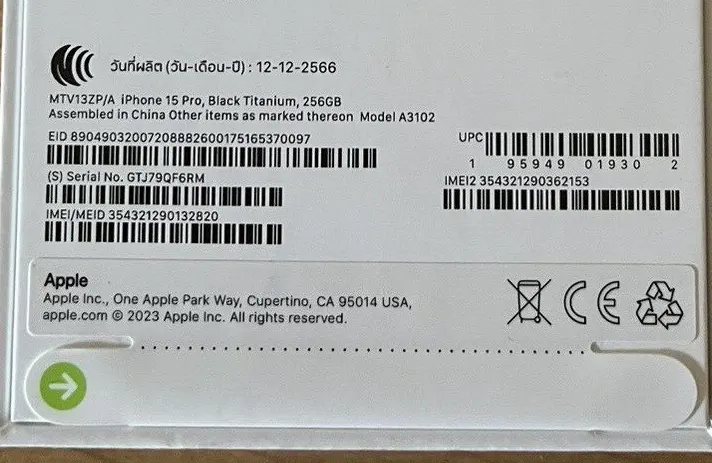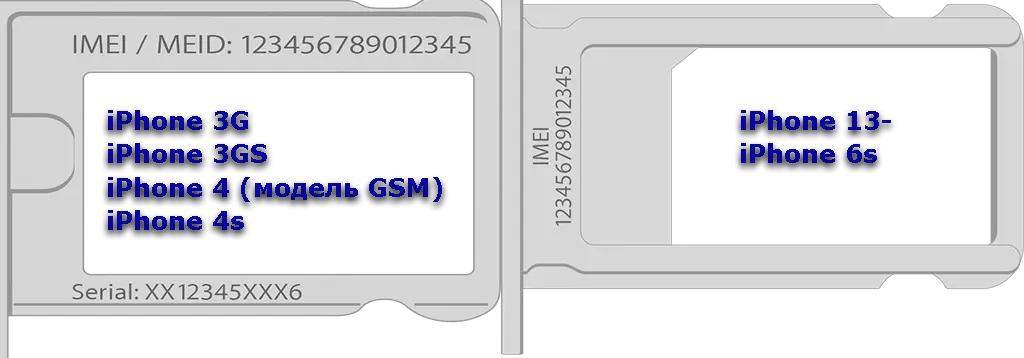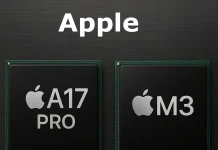In some cases, the IMEI number of your iPhone may be important even if the device is locked or defective. For example, when you need to check the status of your warranty. However, if the iPhone is locked at the Apple ID level, the device will remain unusable until it is unlocked with the original Apple ID, making the IMEI useless at that point.
If you need to get information about your device, use the IMEI number. The IMEI number can be found, for example, on the SIM card tray, on the back of some models, on the original packaging, or in Finder/iTunes.
Quick guide to using the IMEI number
The IMEI number, or International Mobile Equipment Identifier, is required to identify cell phones. Telecom operators use this number to recognize the device. This way, the device is properly recognized on the network.
Although the IMEI should be unique, this is not always guaranteed. It was originally used, for example, to check the warranty on an iPhone, but today it requires a serial number. Because the IMEI is programmed into the radio part of the device during manufacturing, in some cases it can be copied. This can lead to the creation of counterfeit phones that use the IMEI of an existing device.
If your iPhone is faulty and not tied to an Apple ID, you can find the IMEI number on the original box. For iPhone 14 and earlier models, the IMEI is usually also listed on the SIM card holder. Older models like the iPhone 5 or 6 even have the number on the back of the device. Newer models, including the iPhone 14, often no longer have a SIM card tray; these phones use an eSIM card.
So depending on the model and condition of the phone, there are various ways to get the IMEI number, even if the device itself is no longer working. Although you don’t really need it, as it doesn’t carry any necessary information to the user, but is used as an identifier of the phone in the mobile network.
IMEI Number on the Packaging Box
At the factory, once the phone has passed all tests, a sticker is printed and placed on the packaging box. This sticker includes all the essential details about the device — not only the IMEI number but also the serial number, MEID, and more. If the phone has two radio modules, it will have two IMEI numbers.
The IMEI Number on the SIM Card Tray
Historically, Apple has printed the IMEI number on the SIM card tray of certain iPhone models. The exact reason for this practice is unclear—it may have been a design choice—but the printed information is typically quite small and can be difficult to read. However, some iPhone models do have the IMEI number located on the SIM tray. Here is a list of those iPhone models:
| iPhone 13 | iPhone SE (3rd generation) | iPhone X |
| iPhone 13 mini | iPhone SE (2nd generation) | iPhone 8 |
| iPhone 13 Pro | iPhone 11 | iPhone 8 Plus |
| iPhone 13 Pro Max | iPhone 11 Pro | iPhone 7 |
| iPhone 12 | iPhone 11 Pro Max | iPhone 7 Plus |
| iPhone 12 mini | iPhone XS | iPhone 6s |
| iPhone 12 Pro | iPhone XS Max | iPhone 6s Plus |
| iPhone 12 Pro Max | iPhone XR | iPhone 3G/3Gs |
| iPhone 4/4s |
IMEI Number on the Back of the iPhone
There was a brief period from 2012 to 2015 when Apple printed the IMEI number on the back of the device. This approach was later discontinued. As these models are now obsolete, you’re unlikely to need to search for the IMEI there.
Finding the IMEI Number on a Locked iPhone
If you don’t know the Apple ID associated with the device, you can still try to find the IMEI using the methods above. However, if the iPhone is tied to your Apple ID, locating the IMEI is much easier.
Via apple.com
Log in to account.apple.com/ using your Apple ID credentials. In the “Your Devices” section, you’ll see a list of devices linked to your account along with relevant details, including the IMEI.
Via Finder or iTunes (for devices with a broken screen)
Connect the device to your computer.
On macOS Catalina 10.15 or later, open Finder. On older versions of macOS or on Windows, open iTunes.
Select the device and open the General tab.
You’ll see the IMEI, MEID, and ICCID listed there.
If the device is associated with your Apple ID, this method will display the necessary information.