When Samsung TVs are shipped from the factory, they come with default settings, typically configured for Home Mode, which is ideal for regular use in a typical home environment. However, TVs displayed in retail stores may be set to a different configuration known as Demo Mode, Retail Mode, or Store Mode. These terms are often used interchangeably, depending on your familiarity with the terminology.
Why Demo Mode Exists
Demo mode is intended to showcase a TV’s best features in a brightly lit retail environment. To achieve this, manufacturers preload a high-quality promotional video directly onto the TV’s internal memory. This video highlights the TV’s vivid display and features, often including QR codes or links to the product’s official webpage.
In store mode, the TV’s brightness and contrast settings are automatically maximized to ensure the screen looks impressive under strong lighting conditions. While this setup is ideal for showrooms, it can be uncomfortable and unsuitable for home viewing.
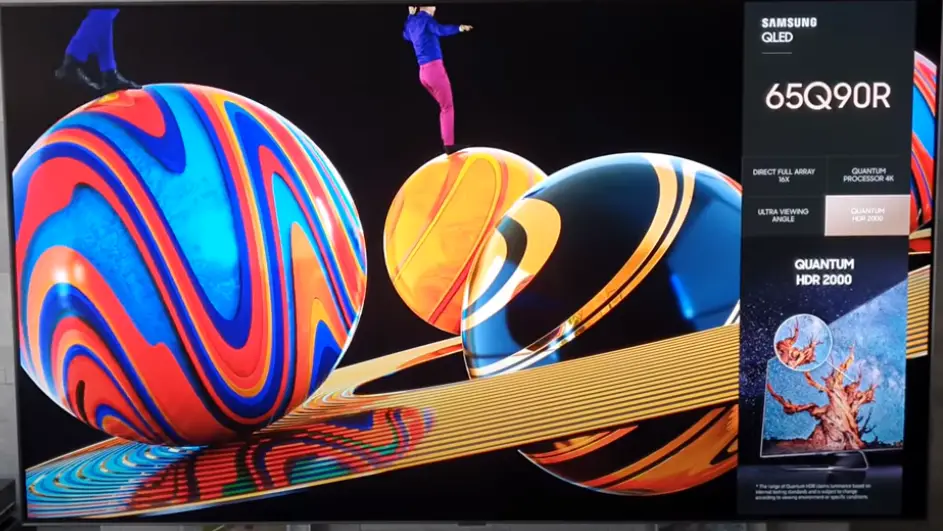
If your TV is in demo mode at home, you might notice limitations—such as repeated promotional videos, disabled settings, or overly bright images. These settings can interfere with normal use, but the good news is that switching back to home mode is quick and easy.
How to turn off retail mode on your Samsung TV
If you recently purchased a Samsung TV and notice that it keeps playing promotional videos or resets every time you turn it off, you are probably using retail mode. This mode is often enabled if the TV was previously on display in a store and then sold. You can also accidentally turn this mode on by yourself. Fortunately, it can be easily turned off. Note, however, that the settings may vary slightly depending on the version of your operating system and the year of manufacture of your TV.
Usage Mode Settings for Samsung TVs (2022 and Newer Models)
Starting with Samsung TV models released in 2022, the process for selecting between Home Mode and Retail Mode has been streamlined but may look slightly different from older versions.
To access this setting, press the left directional button on your remote and navigate to:
Settings → All Settings → General & Privacy → System Manager → Usage Mode.
From here, you’ll have the option to choose between Retail Mode and Home Mode.
How to Turn Off Store Mode on Samsung TVs (2016–2021 Models)
To disable it on TVs manufactured between 2016 and 2021, follow these simple steps:
- Press the Settings or Menu button on your remote control to open the main menu.
- Navigate to the General settings section.
- Find and select Usage Mode or simply Mode.
- When prompted, enter the default PIN code—0000 (unless it has been changed).
- Choose Home Mode from the options.
Once you’ve selected Home Mode, your TV will switch out of Store Mode and begin operating normally, giving you access to all features, custom settings, and a better viewing experience tailored for home use.
How to Turn Off Demo Mode on an Older Samsung TV
If you have an older Samsung TV that was manufactured more than 10 years ago, the menu layout may differ slightly from newer models. To exit demo mode, follow these steps:
- Press the Home button on the remote control to open the main menu.
- Navigate to Settings and select Support.
- Scroll down until you find Usage Mode.
- Select Home Mode, then press the Done button to confirm.
Once you’ve completed these steps, your TV should exit demo mode and be ready for standard operation.
How to exit store mode without a remote control (using the TV buttons)
Modern Samsung TVs have limited access to menus using the physical buttons, as these buttons are used less and less frequently. It’s now much easier to control your TV using a virtual remote control app that you can install on your smartphone, or using the remote function available on the Samsung SmartThings app.
In TVs released from 2021 onwards, there is no option to adjust the operation modes using the buttons on the TV. However, in older models, the controls function similarly to the remote control: you can use the buttons on the TV to navigate through menus.


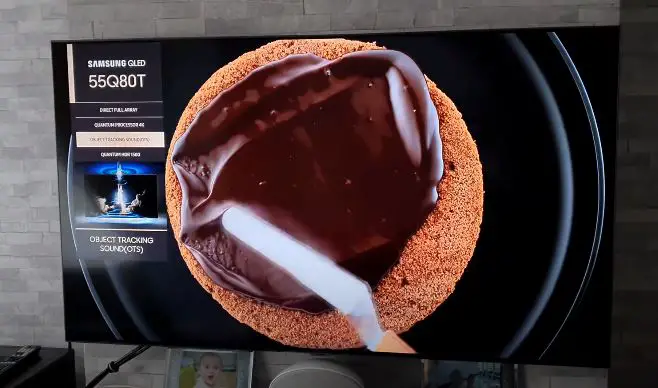




The TV is broken
what might have happen if my tv doesn’t turn on and how do i fix it