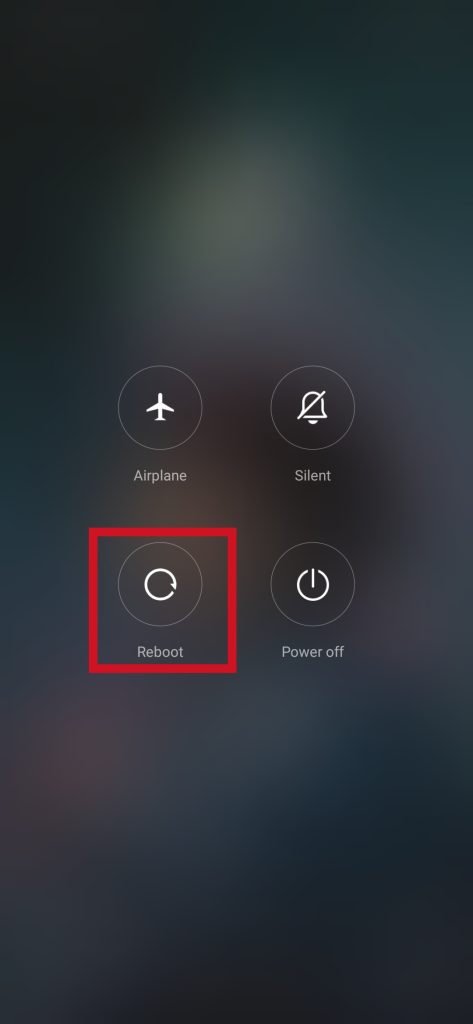Modern smartphones, even when handled with the utmost care, can malfunction. Most often they occur due to malfunctions in the operating system, but mechanical damage can also make itself felt. If the smartphone doesn’t turn on, you don’t need to rush to call for repair. First, it’s worth performing a few simple and safe actions that can help reanimate your favorite gadget.
In most cases, the Pixel 6 is a fast and decently working smartphone. However, there are cases when the smartphone from Google doesn’t respond properly. There are times when the Pixel 6 becomes slow, apps start to forcefully close, and the overall experience becomes poor. If your Pixel 6 works the same way, rebooting it will likely solve the problem.
Why may it be necessary to restart the Pixel 6?
Sooner or later any smartphone user notices that his or her gadget begins to work somehow wrong. It can freeze, slow down, or just work strangely. The most frustrating thing is that you have never noticed anything like this before. This instantly raises the question of why this is happening. Blaming it on the smartphone isn’t quite right and you should look into the problem more deeply.
After all, this can happen to even the best Android phone. Most likely, you won’t be able to find a solution that fixes the problem, but the good news is that you can easily fix the symptoms, and sometimes it’s not just easier, but better than deleting something, cleaning something, and so on.
There are several reasons why your phone may be slow or even slightly glitchy. You may notice that the volume is lower and those strange artifacts begin to appear on the screen. Of course, this could be a sign of a hardware problem, but in all likelihood, it has to do with apps running in the background and how they behave if not fully optimized.
I don’t mean apps that are quietly running in the background and doing some kind of unkind activity of their own. Google fights against such apps and tries to keep them out of Google Play, and if you do install them on your Google Pixel 6, they don’t get the right to do anything that can cause harm.
Read Also:
- How to access developer options on Google Pixel 5
- What are the best smartwatches for Google Pixel
- How to fix Android phone that keeps restarting
How to reboot your Google Pixel 6
A few years ago, almost all Android smartphones were equipped with collapsible cases. In case of system failures, device owners could perform a quick reboot by removing the battery for a couple of seconds. Today, however, it’s impossible to solve such cardinal problems – the design of the gadgets won’t allow access to the battery. To figure out how to reboot Google Pixel 6, if it froze, you can get it without much difficulty – the developers of the popular operating system have provided several ways.
In most cases, rebooting a smartphone isn’t accompanied by special difficulties. All you have to do is hold down the side button on the smartphone for a few seconds and wait for a screen to appear suggesting that you turn off or reboot your smartphone.
The Google Pixel 6 is just as simple. So, hold down the side button until a screen appears suggesting you reboot your smartphone. Finally, press “Reboot”.
Once your smartphone has rebooted, then you can safely check its functionality in various apps. Sometimes such a smartphone reboot can also solve problems with the green screen.
How to restart your Google Pixel 6 using buttons
If your smartphone is stuck on the start screen, it’s unlikely that you will be able to reboot it using the software method. In that case, you will need the hardware method. Well, you can reboot your Google Pixel 6 using a few buttons.
Android provides the option of an emergency forced reboot, which is performed in the same way on almost all existing smartphones. You can activate the option with the following hotkey combination:
- Press the “Power” (Unlock) and “Volume up” buttons.
- After the display goes out and the smartphone vibrates, release.
If the option with the volume up button doesn’t work, you should reset using the volume down key. Of course, this approach is relevant if the mechanical keys are working properly.
How to restart your Google Pixel 6 using Google Assistant
If you want to restart your Google Pixel 6 using Google Assistant, you have to follow these steps:
- First of all, press the “Power” button located on the side of your Google Pixel 6 smartphone.
- Then, this will trigger Google Voice Assistant and you can see its message “How can I help?”.
- Next, just say “Power off” or “Restart” and Google Assistant will bring up a special menu with the reboot option.
- Finally, just tap “Reboot”.
Once you have completed these steps, you will be able to restart your Google Pixel 6 using Google Assistant. In addition, Google Assistant can also help you control your time on your smartphone screen.
What happens when the smartphone reboots?
When you reboot your smartphone, it causes everything that’s running in the background to restart. This process also does some other important things. Among them are clearing and redistributing the VRAM that your graphics processor uses, wiping the pseudo-file system that’s used to keep track of running hardware, and rebooting the wireless radio modules. When you turn off the power, everything you don’t need to reboot your smartphone is shut down and killed.
Restarting your smartphone will clear the RAM of whatever is clogging it and fix the apps without any unpleasant consequences for your system. For example, the “memory manager” app simply kills all the apps that you’re not using. There’s a reason some of these apps just have to work, and if you don’t know what you’re doing, indiscriminately closing everything does more harm than good.
At best, the apps will just restart. In some cases, it’s possible for your smartphone to slow down or freeze. Rarely, but still, there may be a “bricking” of the device. In addition, rebooting your smartphone can sometimes solve errors such as if your Android doesn’t want to connect to the Wi-Fi. In that case, it’s likely that your device’s Wi-Fi module is failing and needs to be rebooted.
Read Also:
- Why is your Android screen is purple and how to fix this
- How to check the battery health of your Android device
- How to fix “Can’t take the screenshot due to security policy” on an Android device
What do you need to do to stop Pixel 6 from freezing?
Check the storage and free up space if necessary. You can also check the storage and free up some disk space. Often, corrupted cached files can cause your gadget to become unstable.
Close apps that you’re not using. Although Android allows you to keep a lot of apps open, it still “eats up” RAM to some extent. What’s more, some apps may update in the background. And if they’re open at the same time, there may be a “conflict” that affects the performance of your device.
Check if a suspicious app is installed on your device. Although downloading and installing apps is often safe, there are times when a particular app causes problems. Typically, this becomes noticeable after you first launch a new program. In this case, you have no choice but to “tear down” the program.