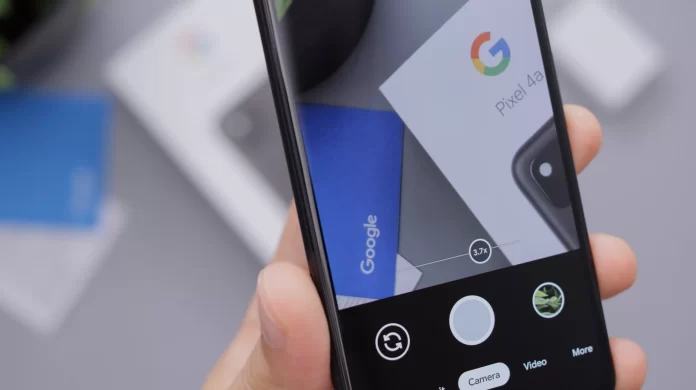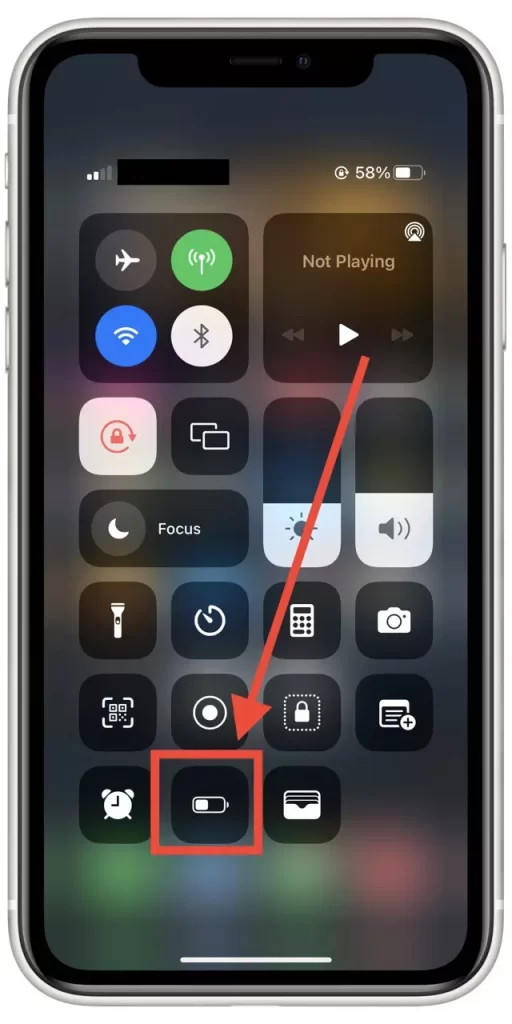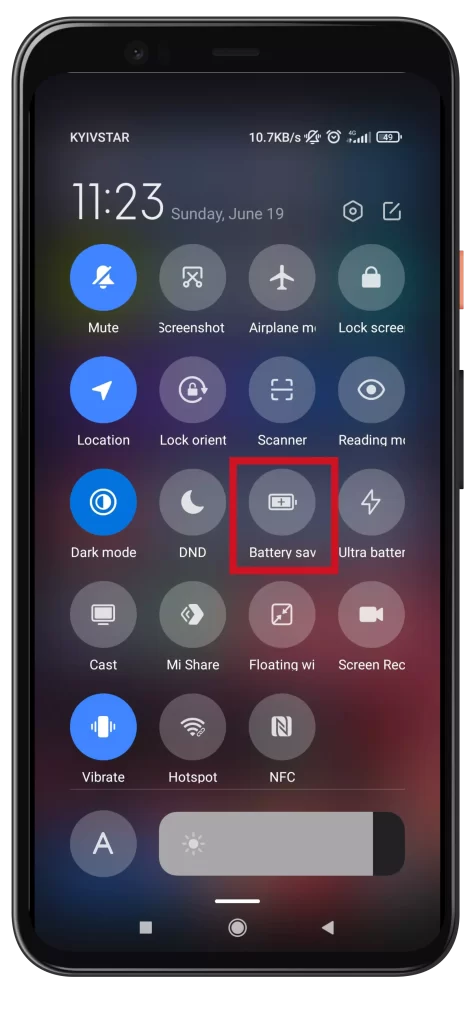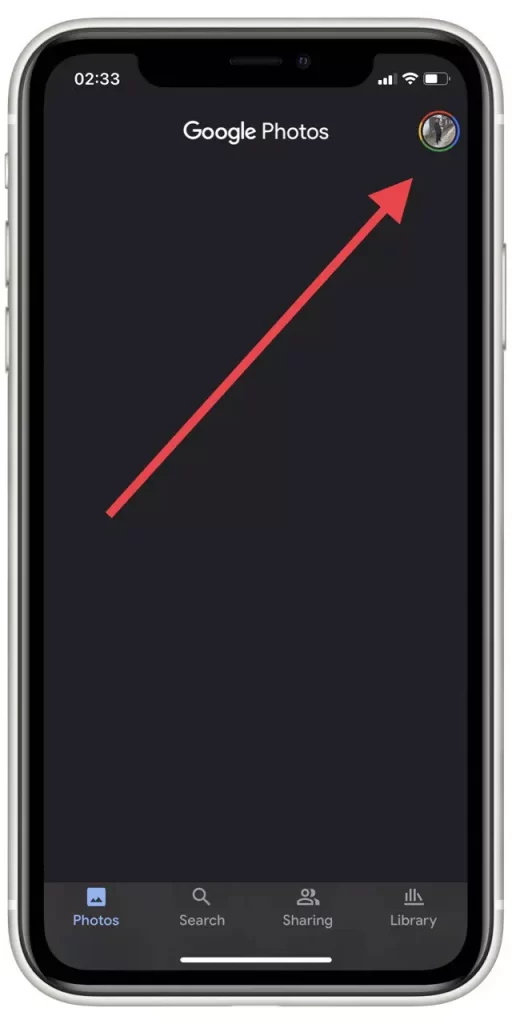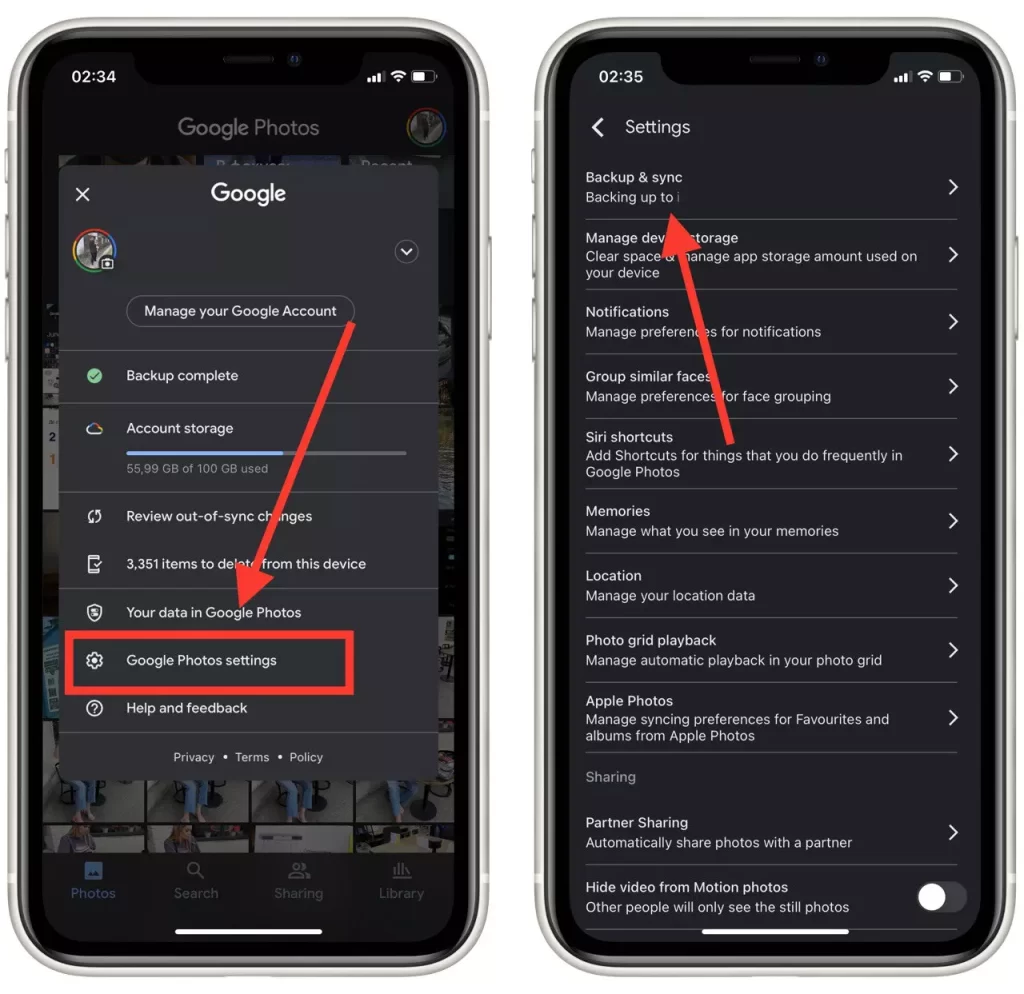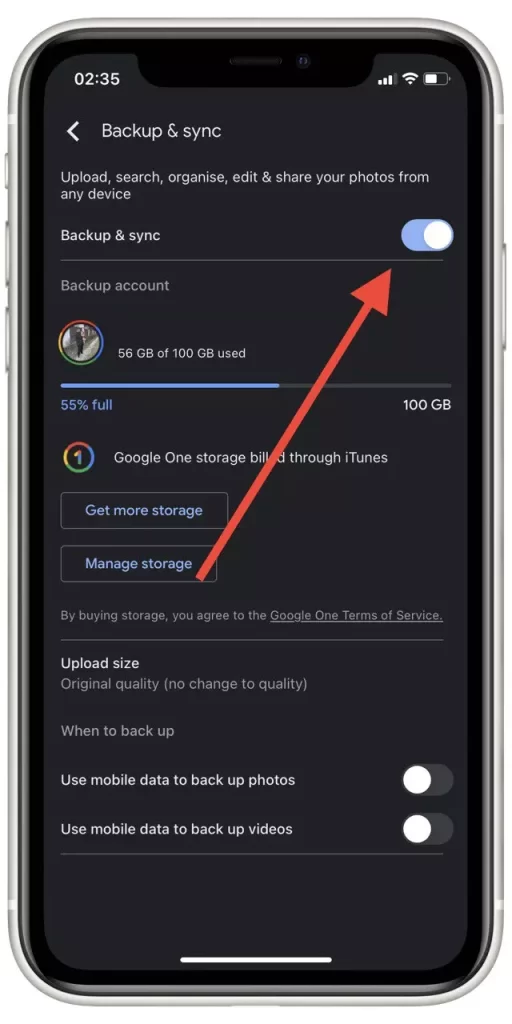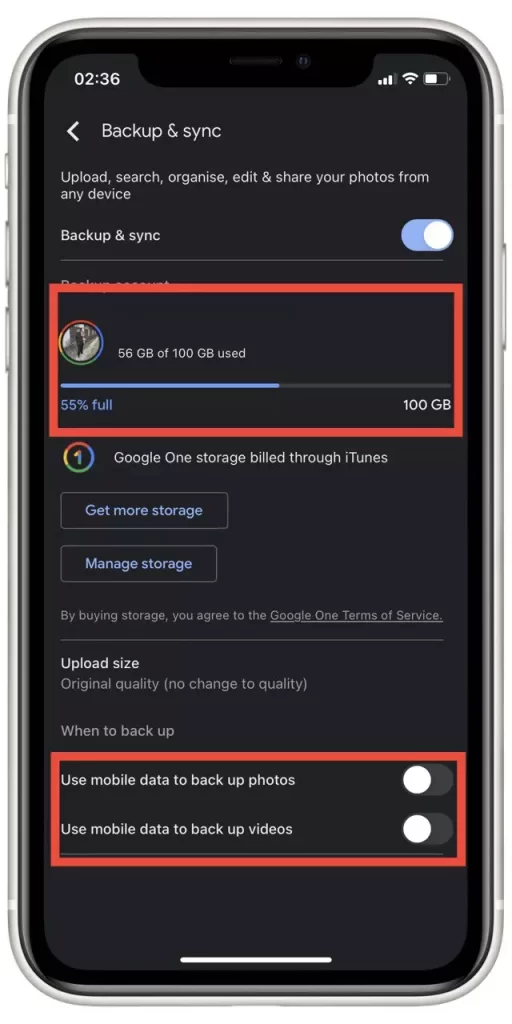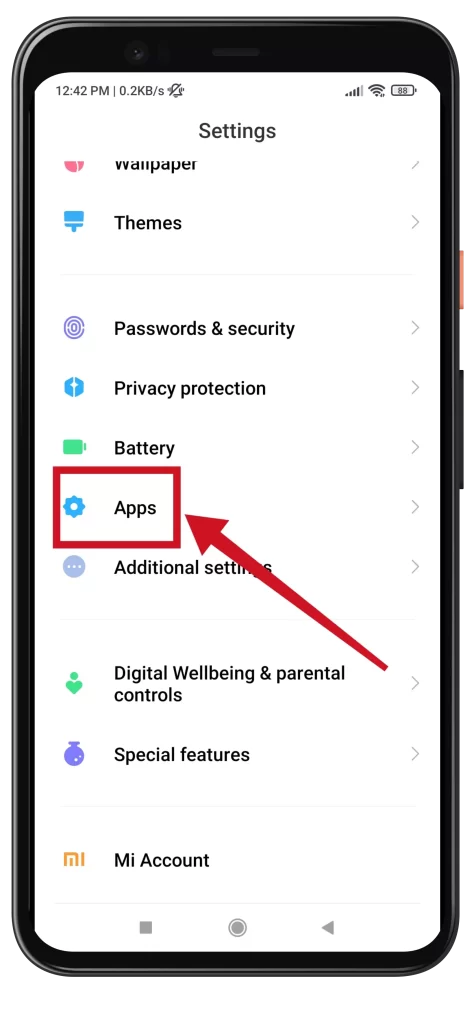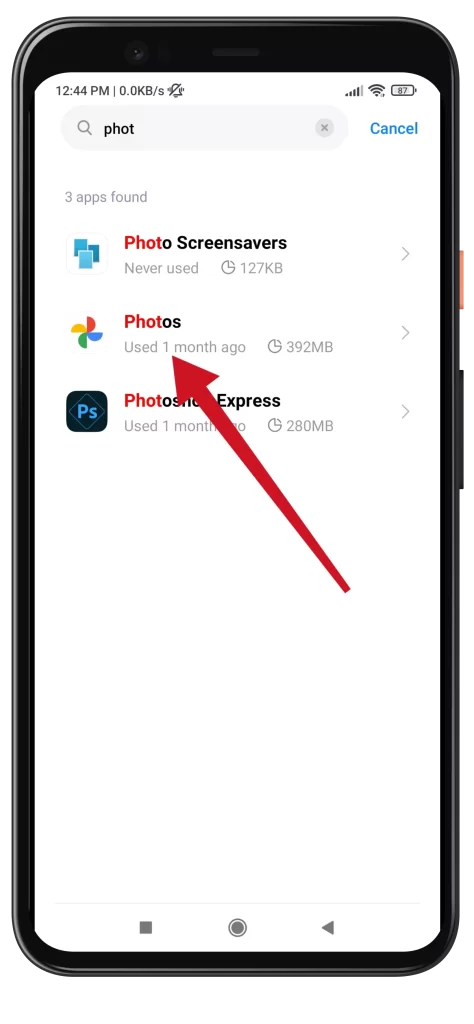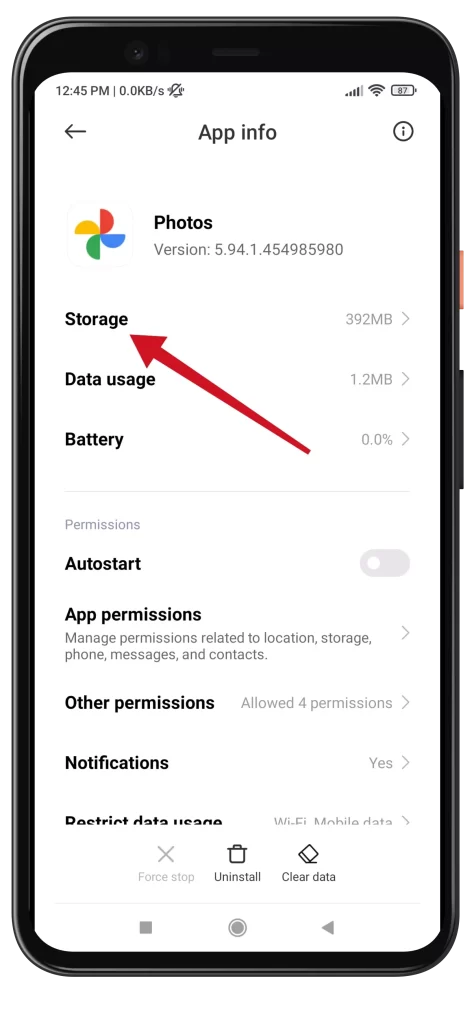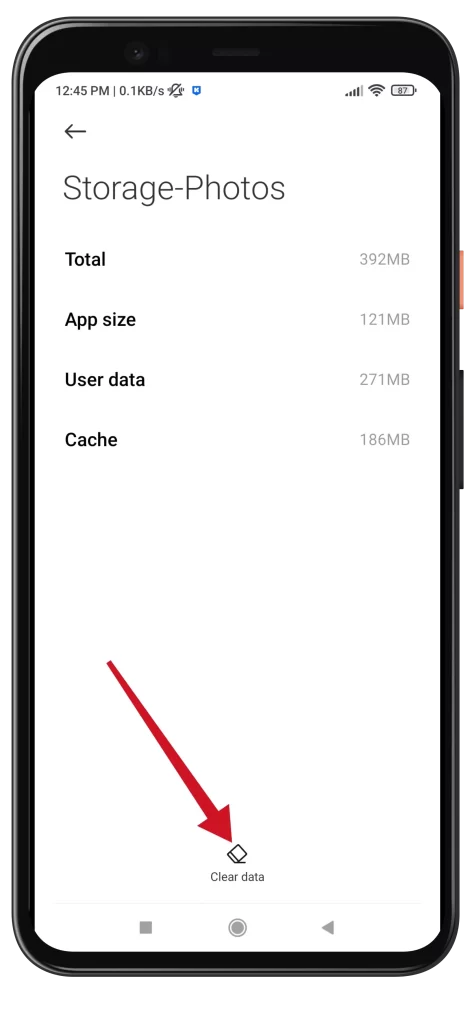Cloud services are now available on almost any device. One of the most popular services for storing photos and various pictures is Google Photos. Although in fact, it’s one of the functions of Google Drive. This service is available on any device, whether you have an Android smartphone or iPhone, PC or Mac, you can in any case synchronize photos with your Google Photos cloud. However, sometimes users face some difficulties when working with Google Photos.
The thing is that most of us turn on the automatic synchronization of the device and forget about the fact that we have installed an app for cloud synchronization. However, sometimes Google Photos can stop syncing photos from your device. In that case, there are a few fixes that can help you solve this problem.
What is Google Photos
Since technology is rapidly evolving, it isn’t surprising that every year there are more and more new devices. Users are upgrading their devices more and more often, and no one is surprised by a new smartphone every year. However, then there is the problem of how to quickly transfer files between devices?
Developers at Google have come up with a solution called Google Drive, in addition, Google also has a service Google One. The idea is that you store all the important information on a server in the network and have access to it at any time from any device. Of course, Google isn’t the only company that has its own cloud service, but they’re one of the largest on the market.
Most devices today have some sort of cloud storage service installed by default. However, sometimes users find that their cloud service stops downloading photos automatically. This can cause you to lose photos that are important to you, so it’s useful to know how you can fix the desynchronization in Google Photos.
Since there can be a variety of reasons, you should start by simply checking the settings of the program and your smartphone. Perhaps the problems arose in the data transfer limitations, or simply some setting is disabled.
Read also:
- How to make a slideshow from Google Photos
- How to share your Google Drive file with a link
- How to move photos to an album in Google Photos
Why Google Photos might not backing up
If you’re faced with the fact that your photos aren’t synchronized, the reasons for this problem can be very different. Most often they’re related to the stability of the connection or bugs with the app. If this is the case, you should determine what the problem is so that you can more easily understand how to fix it.
Most of the time users have problems with the Internet connection. Usually, you might have data-saving mode enabled and therefore background processes cannot take up more traffic. The first thing you should check is whether you have mobile data saving mode enabled.
Another common problem is a bug in the app or an improperly configured app. You might not have mobile data sync enabled or you might just have an outdated version of the app which causes various compatibility errors.
If you’re running out of space, you should check from time to time what space you have left, and if you do, you should consider buying some extra space on your Google Drive.
What to do if Google Photos doesn’t backing up
There is a whole list of things you can do if you encounter a problem. You should try them one by one until you find a way to help you. In order to solve this trouble you need to:
Turn off data saving mode or low battery mode and turn on mobile data
When users try to sync or download photos or even videos, they don’t pay attention to the fact that they can have their mobile data turned off or their data limits turned on.
For iPhones
On the iPhone, you just have to open the Control menu and click on the battery icon and then turn on mobile data using the antenna icon. You can also do this with the Low Power mode option in the settings. You can find it by going to Battery > Low Power mode.
For Android devices
For android devices you also need to open the control menu in the status bar and turn off the battery low mode, depending on your smartphone icons and the name of this mode may be slightly different.
Enable automatic synchronization
The steps are about the same for any device on any operating system. Often after a reinstall or a recent update, you may have some settings turned off. In order to enable auto backup of your photos you need to:
- Open the Google Photos app.
- Then click the icon of your profile picture in the top right corner of your screen.
- Here go to Google Photos Settings.
- Then select the Backup and sync tab.
- At the end just turn on Backup and Sync at the very top.
Also at the very bottom of the screen, you can find settings to enable automatic synchronization over mobile data if you don’t have access to Wi-Fi. Also here you can see the remaining space on your disk.
For Android devices, the instructions will be similar. The app looks and functions about the same there, so you can use the same instructions.
Reinstall the app or clear its cache
Another way to fix bugs in your app is to clear its data or reinstall the app. If in the case of reinstalling, it’s quite simple, uninstall the app and then reinstall it from App Store or Google Play Market.
However, if you run the app on your Android device then you have the option to clear the cache for each app separately. To do this you need to:
- Go to Settings.
- Then select Apps.
- After that find Google Photos.
- Here you need to select Storage and cache.
- At the end select Clear data.
This simple instruction will help you clear the cache and return the app to its original settings. Note that this will delete your account from the app and you will have to sign in again. Also, the instructions may vary slightly depending on the model of your smartphone or tablet.
Try updating the app
Another step you can take is to update your app. The fact is that even Google apps aren’t perfect and sometimes there are various common critical errors that can prevent synchronization. In this case, check your store with the apps, maybe the developers have already released a patch, where they fixed all the bugs. After the update, I recommend you reboot your device additionally.
Why you should keep your photos in the cloud
The most obvious reason why you should definitely store your photos in the cloud is that you can lose all your data in case your phone breaks or you lose it. Agree, it would be very unpleasant if you lose all your data along with your device. However, when you sync all your photos to the cloud you don’t have to worry about losing your data.
Another reason why you should copy your data to the cloud is to access your files from any device. You won’t need to manually transfer photos or videos from the device to device. You simply save your media to the cloud and then you can access it from any device that has access to a browser or Google’s native app.
You can also free up space on your device this way. Because if you save your data to the cloud, you can easily delete your data from storage to make room for more important things.
The last thing I’d highlight is the ability to consolidate all the photos from all your devices in one place. It’s pretty handy if you’re using multiple smartphones and a tablet at the same time.
Read also:
- How to uninstall Google Drive on Windows or Mac
- How to fix ‘Not Enough Space to Access Shared Folder’ in Dropbox
- How to check how many Google Photos do you have
What alternatives instead of Google Photo you can use
If you haven’t been able to solve your Google Photos backup problem, you might want to consider another cloud platform. Although Google Photos has pretty handy features like creating memories videos, you can choose any other cloud storage service for your device.
I can recommend iCloud if you’re an Apple user. Because this cloud service was developed by Apple, it works perfectly with all the devices of this company and will sync all the data between the devices in real-time. And the synchronization will also extend to different app data.
If you use android or a Windows PC then you should take a look at One Drive. This is a cloud service from Microsoft. It’s also quite convenient and works best with Windows. It’s also a cheaper subscription than iCloud.