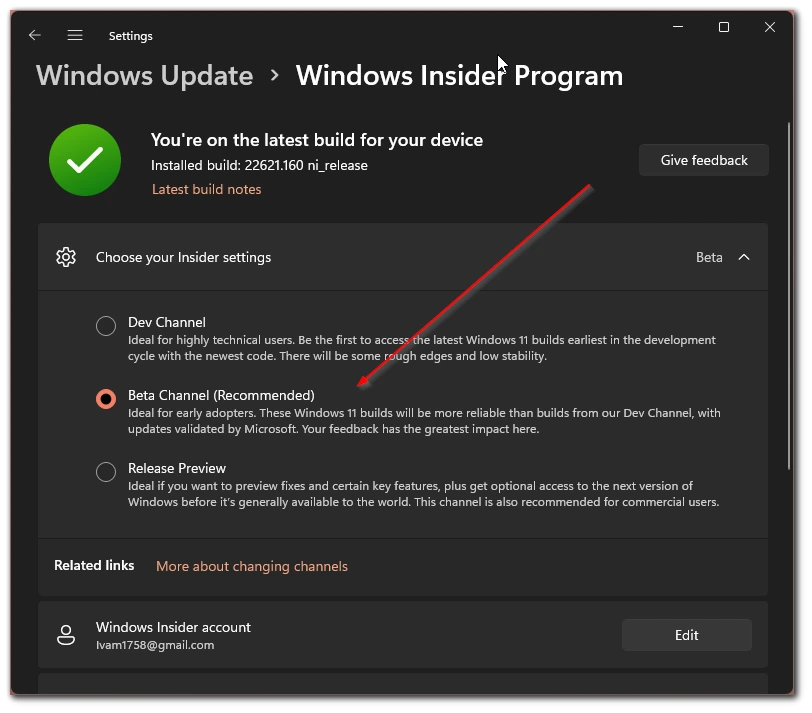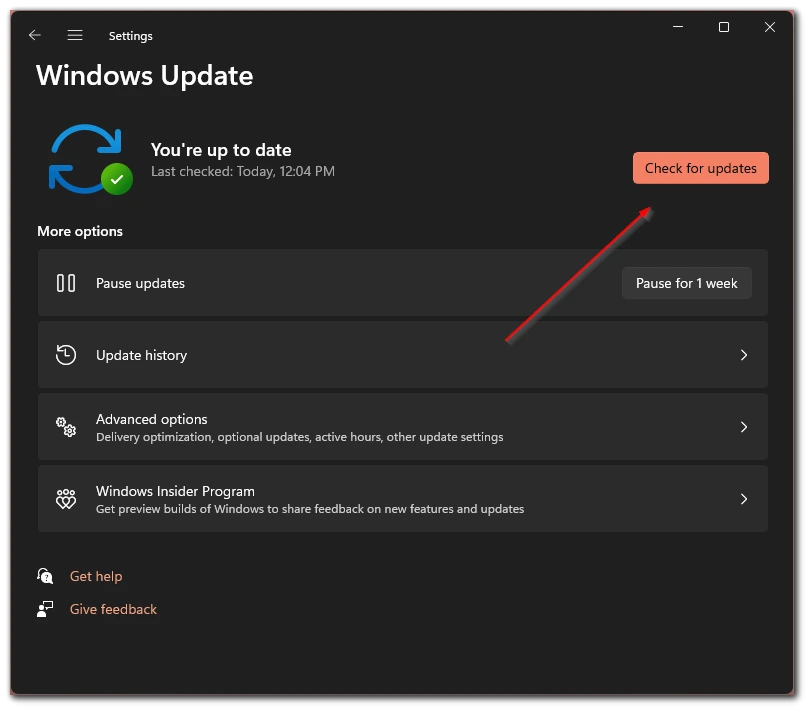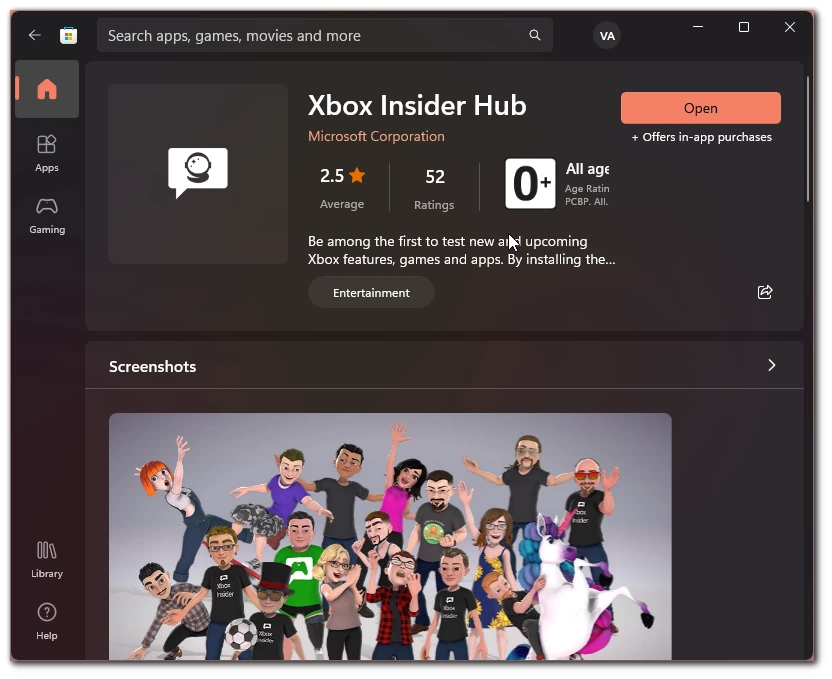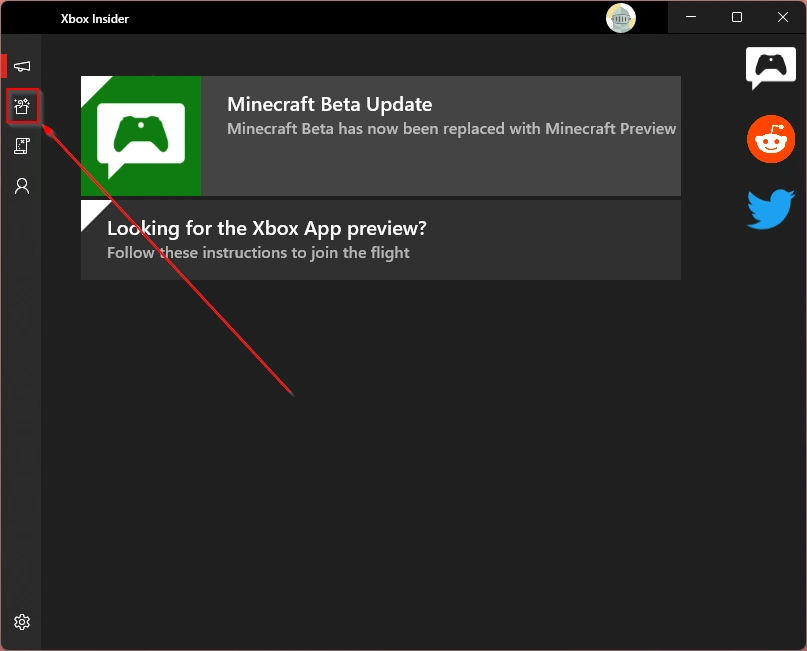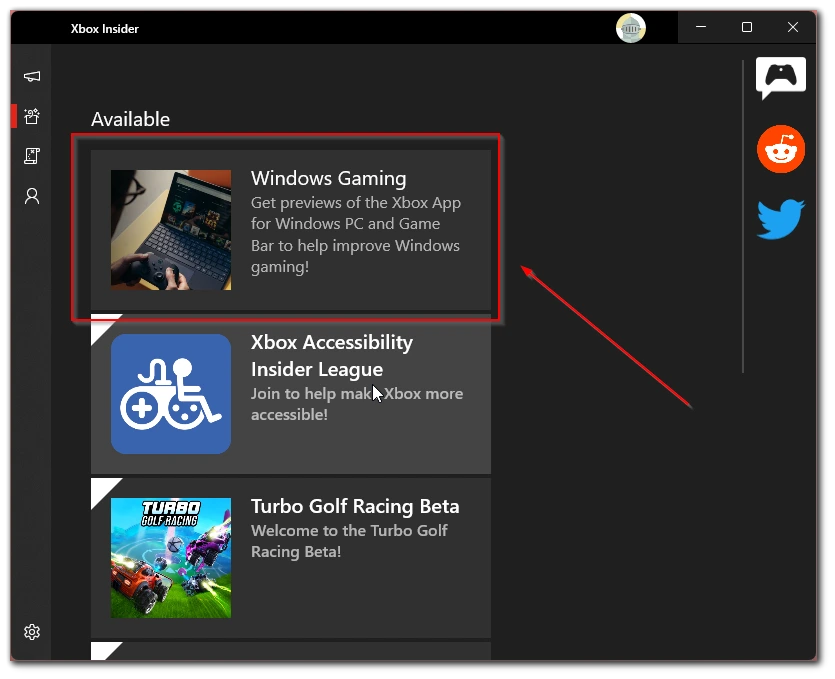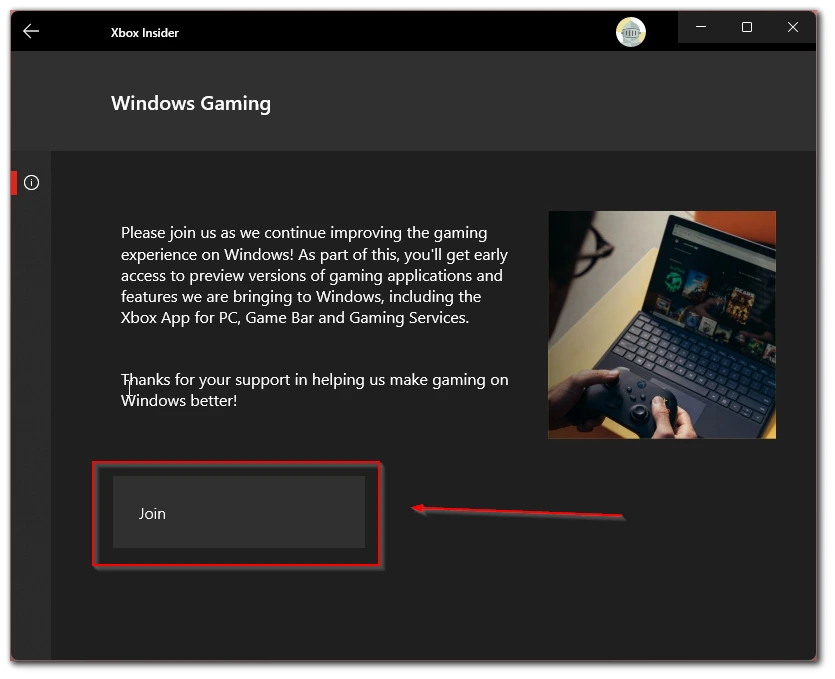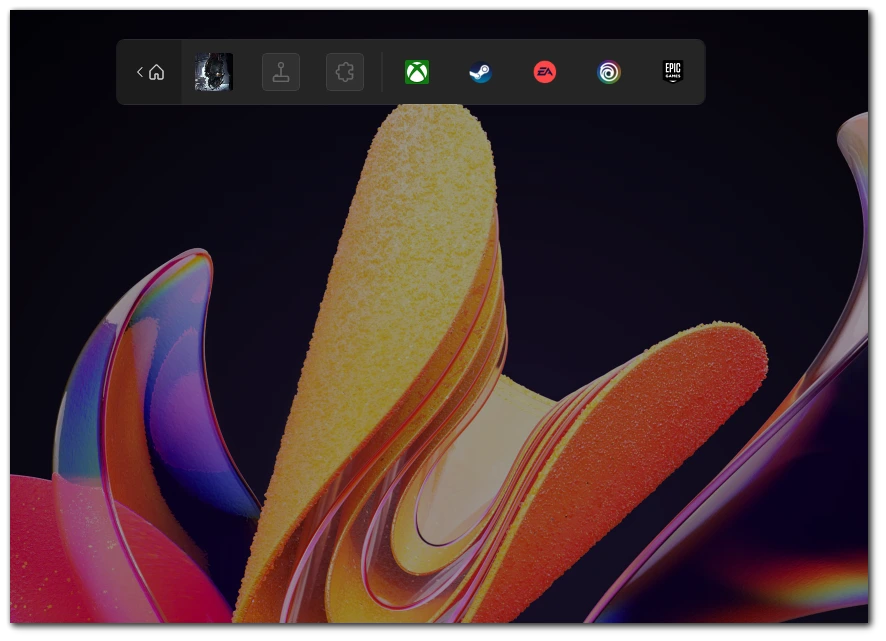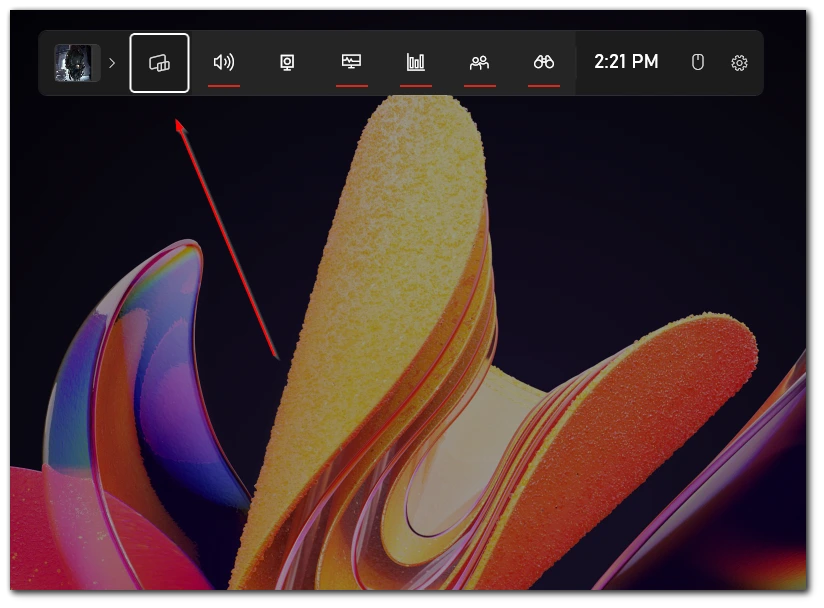Microsoft has always tried to integrate its devices into a single ecosystem. Representatives of the company stated that you can play on any of their devices. It doesn’t matter if it’s a Windows PC or Xbox, all users will have access to the same set of games and even many of the features will be similar. With the advent of Windows 11, the situation hasn’t changed and the developers are gradually introducing new features interesting primarily for gamers.
One of these innovations can be called the Controller Bar. In fact, this is a feature that has long existed in Xbox, on Windows it was introduced in the Xbox Game Bar. When you press the combination of keys or the central button on the gamepad you’ll see a short list of games that you can quickly launch and go straight to your favorite title.
Whу Controller Bar is useful in Windows 11
The main question that all Windows users face when they read about the controller bar is how this feature can be useful for them. In fact, this feature is designed for those who like to play games on their PC. In particular, this feature is best suited to those who use the Xbox gamepad to play games. The point is that when you press the middle Xbox button, you get access to a small list of the main games you play.
Since the developers point out that Windows 11 is pretty good for gaming. Microsoft has introduced quite a few interesting features in Windows 11 which allow you to get the best possible gaming experience. The main problem with PC gaming is that it’s difficult for developers to optimize projects for different systems. However Windows 11 tries to fix it, including the introduction of new features specifically for gamers.
In the case of the controller bar, there is a small problem. The thing is that the Controller Bar is installed on a standard Windows feature called the Xbox Game Bar. It’s currently in beta testing and you will have to do some digging in your settings to use it.
Read also:
- How to remove the ‘System Requirements Not Met’ watermark in Windows 11
- How to forget a saved Wi-Fi network on Windows 11
- How to restore taskbar labels on Windows 11
How to turn Controller Bar on
Since the controller bar is a beta version of the full function, at the moment you have to enter tester mode for new features on Windows to run it on your PC. You should be aware that apart from the Controller Bar you can also get other features. Some of them may be unstable. If you do decide to do this, you will need to:
- Use the Windows + I key combination to go to settings.
- Here in the side menu select Windows Update.
- Next, you need to go to the Windows Insider Program tab.
- Here you will need to log in to your Microsoft account and select tester mode. You need a Dev Channel or Beta Channel to use the Controller Bar.
- After that, go back and check for Windows updates. You should have the latest build of the system downloaded.
This way you become a member of the Windows tester program and can get some features before others. The next step is to add the Controller Bar feature to the Xbox Game Bar. To do this you will need.
- Using the start menu, go to Microsoft Store.
- Here you need to find and download the Xbox Insider Hub app.
- Then open the app and go to the Preview tab.
- Next, you need to select the Windows Gaming item.
- In the next menu, click Join and then restart your PC after the procedure is complete.
This way when you press the Win + G key combination or the Xbox key you will have the Controller Bar menu appear. If you don’t see the menu after these steps, try updating Windows again or restarting your PC.
How to use Controller Bar
The Controller Bar is actually quite easy to use. To bring it up, you just have to press the Windows + G key combination. The Controller Bar will appear at the top of the widgets. By clicking on the icon with the game you will be able to expand it.
Here you will see a few of the last games you played, as well as some installed game lancers on your PC. For example Xbox app, Steam, or Origin. One click on the desired app or game will give you access to it. Another thing to keep in mind is that during the game you will always open the Xbox Game Bar and not the Controller Bar. Regardless of your device.
However, the most useful feature is in combination with an Xbox gamepad. In that case, pressing the Xbox button in the middle will give you instant access to a list of games you might be interested in. This is quite handy because you can, for example, just turn on the gamepad and immediately launch the game you want, you don’t need to look for it to turn it on additionally. Also, note that this function will not work with the gamepads of the PlayStation or any other gamepads.
How to customize widgets in Xbox Game Bar
If you have already started using the Xbox Game Bar, you may be interested in its other functions. For example, what widgets for quick setup are available to you in its menu. In fact, there are quite a few useful features. For example, you can display information about an app’s load on your system, and add a widget for screenshots or a list of your friends online. In order to do this you need:
- Press the combination Windows + G to open the Xbox Game Bar.
- After that, click on the Widget icon. It’s located right next to the Controller Bar icon.
- Here you can select the widgets you need from the list.
- Also at the bottom of the list, you can download custom widgets from the Microsoft app store.
As you can see this is a pretty handy feature that can be called during the game to edit something or to see the performance of a particular game.
Read also:
- How to boot in safe mode on Windows 11
- How to create a guest account in Windows 11
- How to create virtual desktops in Windows 11
How to connect the Xbox controller to your PC
Since the PC is very good for gaming. Even some features from the Xbox have added to Windows not so long ago. DirectStorage, for example. It’s not surprising that there are more and more PC players every day. However, many are still more used to playing on a gamepad. In that case, you can always connect your Xbox gamepad to your PC.
It will be quite easy to do, you can connect your gamepad via Bluetooth or with a wire. In the case of the wire, it will be quite easy. You just plug one end of the wire into the gamepad and the other end into the port on your PC. Then by pressing the Xbox button you turn on the gamepad and you’re done. However in the case of Bluetooth ,it’s a bit more complicated:
- First, you need to find and press the Pair button on the top of your gamepad. The gamepad must be turned on.
- Hold it down until the Xbox button starts flashing.
- Then go to the settings on your PC and click on the Bluetooth & devices tab.
- Here you need to select Add Bluetooth or other devices> Bluetooth.
- Next, simply select the Xbox Wireless Controller from the list and finish setting up.
In this simple way, you can connect your Xbox gamepad or PlayStation gamepad to your PC for example. As you can see it is quite easy to do. Remember to keep your device charged and have a good game.