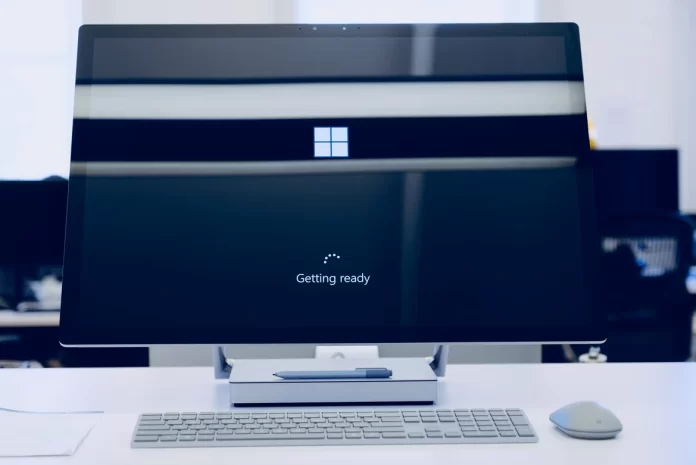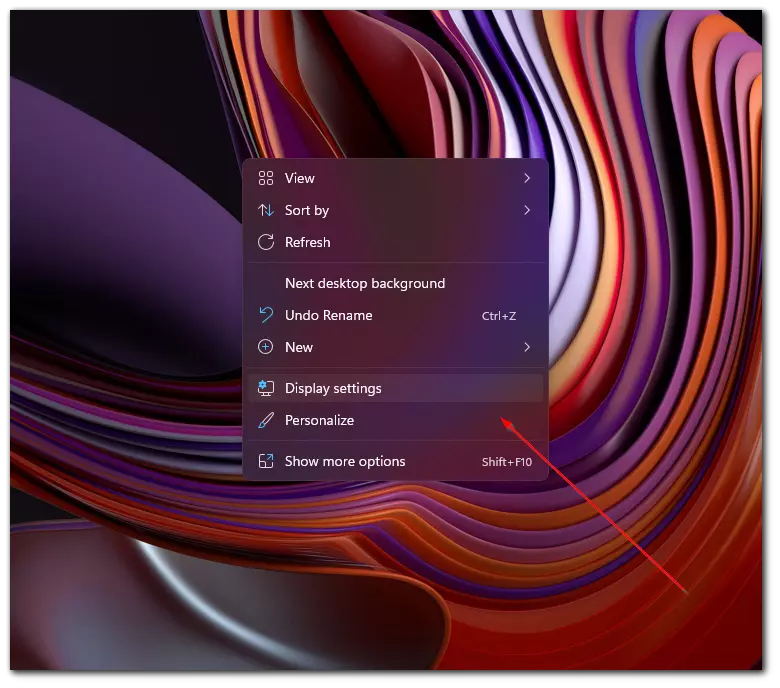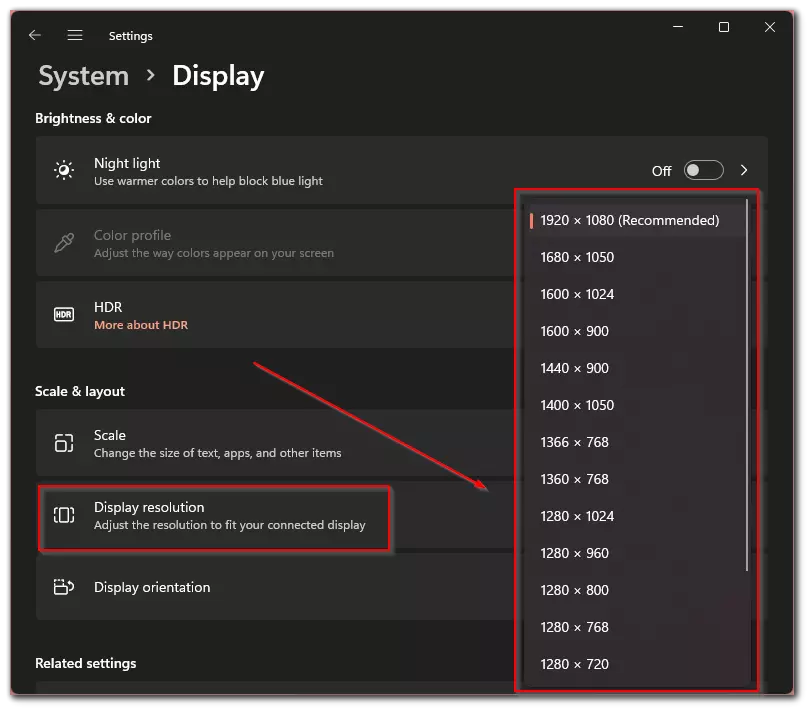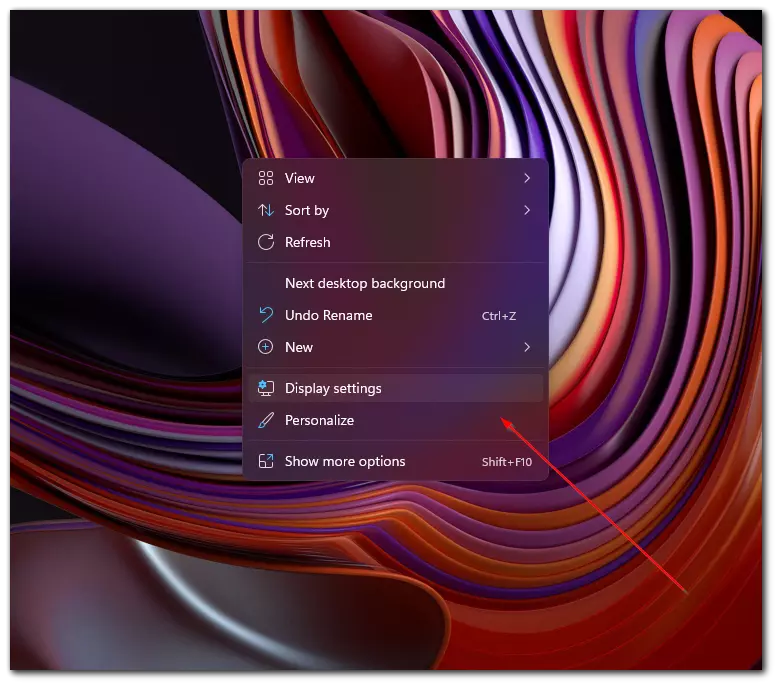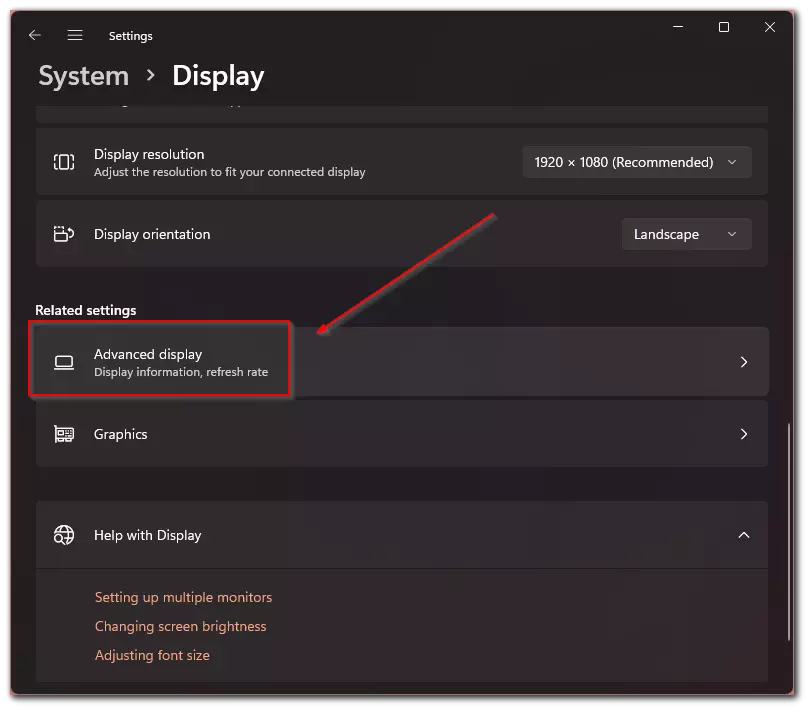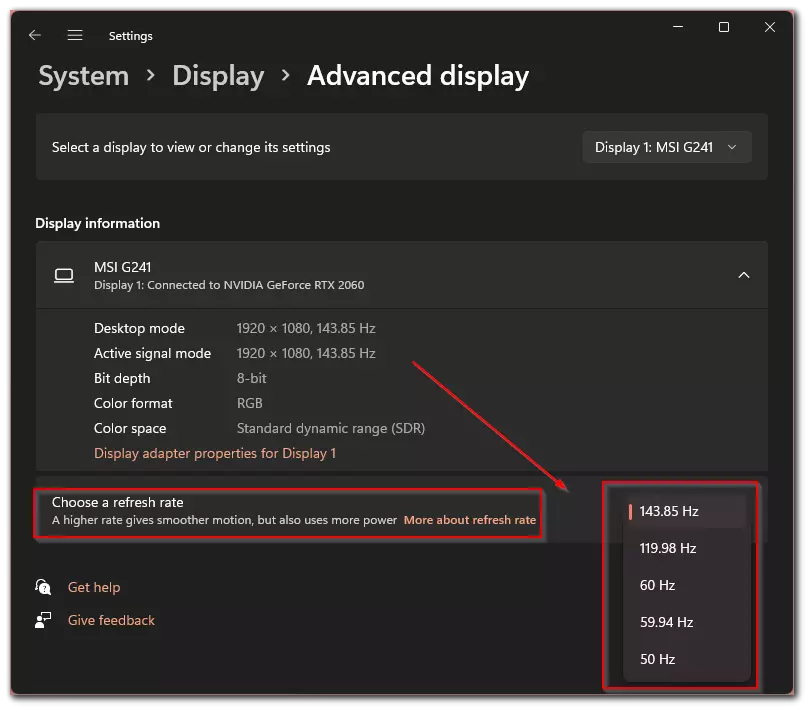Modern computers are quite complex and expensive devices. A good computer can cost up to several thousand dollars. However, all users are well aware that you also need a keyboard, a mouse, and a monitor to make your PC work well. The most important thing in this basic computer kit is the monitor. You can work with an average mouse or keyboard, but if you have a bad monitor with low resolution or long latency, that is really a problem.
If you buy a new monitor, or if you use several monitors with different resolutions, you should know how to change the resolution. In Windows 11, this is pretty easy to do with your monitor settings.
What is the screen resolution
Anyone who has decided to buy a monitor or TV comes across such a parameter as the resolution of the screen. Many people immediately wonder what the screen resolution is. Screen resolution refers to two numbers, one of which is the number of pixels horizontally, and the second is the number of characters diagonally. From this number you can understand the pixel density and how detailed your picture will be. There are resolution standards such as HD, Full HD, 4K or 2K and so on.
However, why would you want to change the resolution? Usually reducing or increasing the resolution is performance related. If your PC or TV shows you problems with freezing or flickering, changing the resolution may help to fix the problem, and if you for example use a TV as a monitor for your computer, changing the resolution will make your picture smoother and less “jaggy”.
You can reduce the maximum resolution, but you cannot increase it. Reducing it means that some pixels are scaled down into one bigger pixel. You can do this directly in the settings of your PC. However you should always keep in mind that you have to keep the aspect ratio when changing the resolution so that your picture isn’t distorted.
Read also:
- How to clean cache on Windows 11
- How to forget a saved Wi-Fi network on Windows 11
- How to troubleshoot too quiet microphone on Windows 11
How can you change the resolution of your screen in Windows 11
If you decide that you need to change the resolution, it’s pretty easy to do it right from your desktop. You should pay attention to the aspect ratio of your screen beforehand in order to choose the right resolution. The next thing you need to do is:
- Right-click anywhere on your desktop and from the drop-down menu select Display Settings.
- Then you have to scroll down a bit and under Display Resolution in the drop-down menu just select the resolution you want.
Remember that if you’re using multiple monitors you have to specify at the top which monitor you want this change to apply to. Besides, you can even remove the taskbar on the secondary monitor to make it easier for you to distinguish between the primary monitor and the secondary one.
How to change monitor refresh rate in Windows 11
In addition to the monitor resolution there is such an important option as the refresh rate of the monitor. This means the frequency at which the picture on your monitor is refreshed every second. The higher the refresh rate, the smoother the picture will be. Of course, this only works if you have a system powerful enough to reproduce the number of frames per second that can be displayed on your monitor.
However, if you realize that your system, for various reasons, cannot deliver enough frames per second to realize the full power of your monitor. In this case, you can limit the refresh rate of your monitor to the same frame rate to help with energy efficiency. To do this you need to:
- Right-click on your desktop to bring up the drop-down menu and click Display Settings.
- Next you need to select your monitor and then scroll down to Advanced Display.
- There’s Choose a refresh rate, here in the drop down menu you can select the refresh rate you want.
Remember you should keep an eye on your framerate first. Also some monitors allow you to change the refresh rate directly on them using the buttons on the panel. You can also use technologies such as FreeSync or G-Sync to smooth out frame rate tearing and make your computer experience smoother.
What resolution you should choose
When you think about buying a new monitor, a good question to ask is what resolution you need? In fact, it all depends on your goals and your hardware.
You should look at the Full HD if you have a weak iron, if you’re going to play on your compute and you have a video card like RTX 2070 or lower then most likely you’re better suited monitor with Full HD resolution, because in this case you can achieve maximum frame rate and the smoothest game in this resolution. Also this variant is suitable for those who want to save some money. A good Full HD monitor will cost $200-250.
If you have a powerful video card, then you can afford a 2K monitor. In my experience this is the best option for gameplay at the moment. Even the most powerful PC can’t provide high frame rate in 4K with high graphics settings. Besides on these monitors maximum comfort to work and they don’t cost as much as 4K monitors. This option is optimal for the price/quality ratio.
If you want to get the best quality and you have a pretty powerful computer or you just want to build a device for watching movies or video editing, then you should spend more money on a more expensive 4K monitor, it will give you the best possible picture quality.
Read also:
- How to change or customize the mouse cursor on Windows 11
- How to enable/disable user account control (UAC) in Windows 11
- How to test your microphone on Windows 11
What is the best monitor refresh rate for you
When it comes to monitor refresh rate, I would say that there are two things to look for when choosing a monitor. The main thing you need to answer the question are you going to play on your monitor or not?
If you’re a gamer who is serious about competitive games then you should consider getting a monitor with a high refresh rate. I would recommend monitors with 240Hz. If you only play AAA projects and your framerate is usually less than 100-120fps then look at a monitor with a refresh rate of 144Hz.
However, if you aren’t going to play on your PC but want to put together a device for work only, then a 60Hz to 75Hz monitor should be your choice. This is the best option for comfortable and smooth operation. Plus, these monitors are so inexpensive.