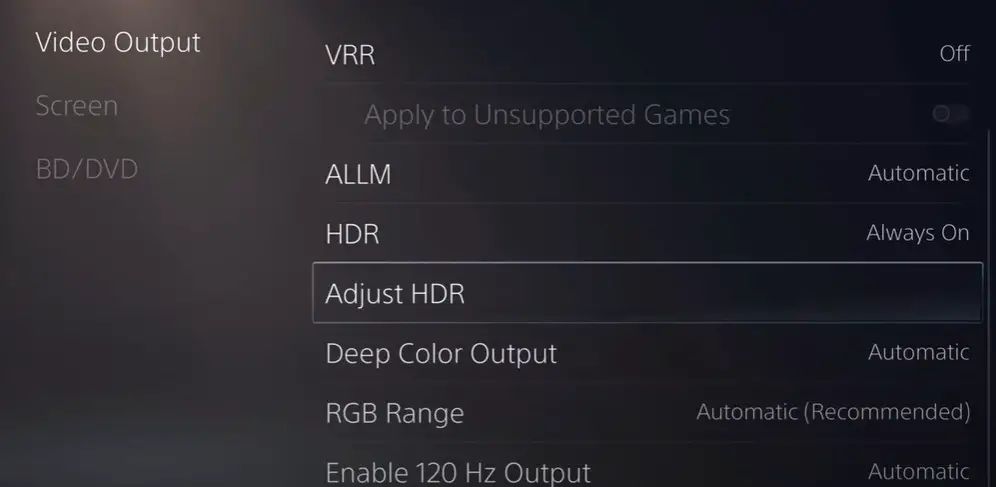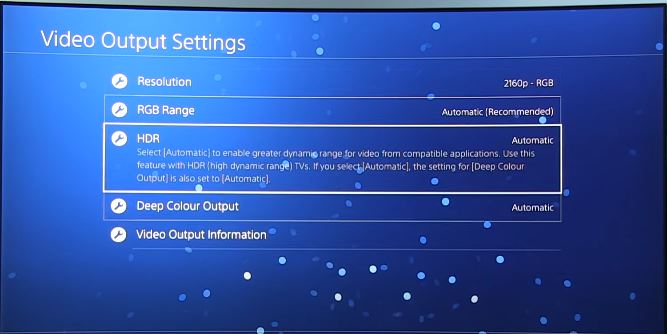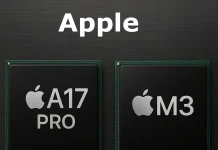HDR lets you enjoy videos in enhanced quality. Beyond videos, today’s gaming consoles also support HDR in games. To enable HDR over HDMI on Samsung TVs, you’ll need to adjust specific settings on the TV and activate HDR on your PlayStation console.
Support for HDR on your Samsung TV
Today, all Samsung TVs support HDR, but not all can show videos in enhanced quality due to technical limitations. Here’s how a series of Samsung TVs can work with HDR.
Samsung OLED and Neo QLED TVs: these TVs support 100% of HDR capabilities as they have true 10 bit displays.
Samsung QLED TVs: these TVs have 8 bit displays with FRC technology. Substitution of color shades, the technology is based on the inertness of human vision, such TVs do not meet HDR standards and can only show about 30% of the technology’s capabilities
Crystal UHD TVs: these are TVs with very poor displays 8bit+FRC such TVs can show only 5-10% of the possibilities of HDR technology.
Steps to turn on HDR on your Samsung TV
Here’s how to enable HDR on Samsung TVs manufactured before 2018 and after 2018:
Before 2018
- Open TV Settings: Press the Home button on your remote and go to Settings.
- Locate HDMI UHD Color: Navigate to Picture > Expert Settings > HDMI UHD Color.
- Enable HDR: Select the HDMI port where your device is connected and turn on HDMI UHD Color.
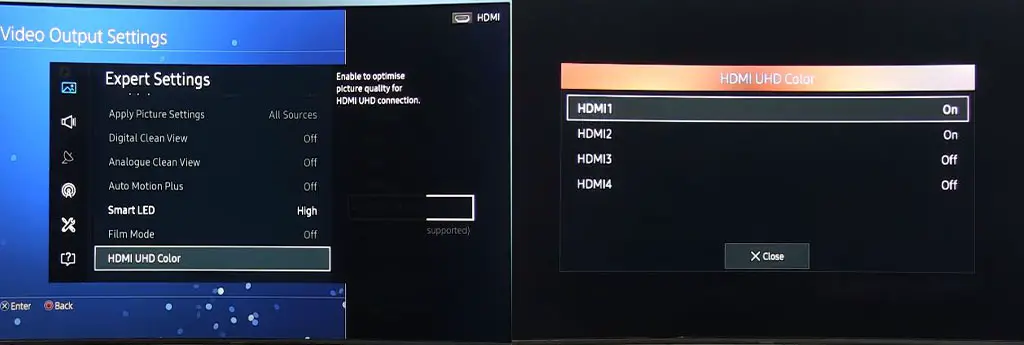
After 2018
- Open TV Settings: Press the Home button on your remote and go to Settings.
- Enable Input Signal Plus: Navigate to General > External Device Manager > Input Signal Plus.
- Activate for Specific HDMI Ports: Select the HDMI port where your device is connected and enable Input Signal Plus.
- Save Changes: Exit the settings menu, and HDR will now be supported on the selected HDMI port.
In both cases, you need to enable HDR on your game console.
How to enable HDR on PlayStation
Because the console is a computer, HDR settings are more flexible than on a TV.
Enable HDR on PS5 Consoles
- On When Supported: HDR is only enabled for games and apps that are HDR-compatible, while others display in SDR (Standard Dynamic Range).
- Navigate to Settings > Screen and Video.
- Select Video Output and then choose HDR.
- Choose your preferred HDR setting:
Always On: This option forces HDR output, even for games and apps that don’t natively support HDR.
Enable HDR On PS4
- Go to Settings: Press the PS button and select Settings from the home screen.
- Open Sound and Screen Settings: Navigate to Sound and Screen > Video Output Settings.
- Enable HDR:
- Set HDR to Automatic.
- Enable Deep Color Output:
- Set Deep Color Output to Automatic.
HDR Settings on Your Samsung TV and PS5: What They Mean and How They Work
Samsung TV Settings
By default, your Samsung TV is set to receive TV programs in standard dynamic range (SDR), meaning HDR must be enabled manually. The Input Signal Plus setting activates HDR processing in the TV when it receives a video stream over HDMI. If HDR is turned off, the TV will only display in the standard color range (SDR format), and the console will detect that the TV does not support HDR. When Input Signal Plus is turned on, the TV will process HDR content based on its supported frequency and color depth, depending on the model.
Power Consumption in HDR Mode: It’s important to note that when HDR is enabled, your TV will consume about 30% more power. This is because processing HDR video requires additional resources, particularly from the CPU, to handle the enhanced video stream.
PS Settings
HDR settings on game consoles are very flexible, allowing users to customize the console depending on the capabilities of their TV. One of the settings determines how HDR is created. If HDR is set to “Always On,” the console will convert standard video streams to HDR, creating a pseudo-HDR effect. The console will create HDR from SDR content (if the game does not support HDR). If set to “When Supported”, this means that HDR will only be activated in games and applications that initially support it. The choice between these settings depends on your TV, so you may have to experiment a bit with this setting.
The Deep Color Output setting adjusts the quality of the output signal in the color range. In automatic mode, it adjusts the color depth to match your TV’s capabilities by selecting the correct color subsampling setting, which ultimately improves color accuracy on premium TVs. Disabling this setting disables color processing and provides standard output.
In addition, the frame rate setting allows the console to match the output to the refresh rate supported by the TV – 60, 120, or 144 frames per second.