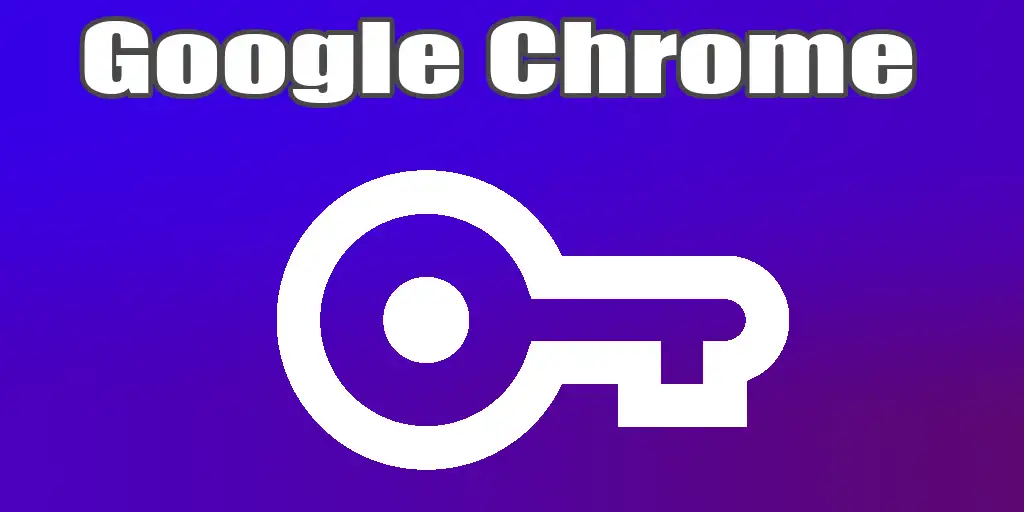For Google Chrome to automatically offer to save passwords when you log in to websites, you need to enable this feature. Accessing password settings has become much easier in recent years, as it is one of the most requested features. Even if this setting is turned off, if Google detects a password entry form on a site, you will be prompted to enable password saving.
To see what sites you’ve logged in to and saved passwords on, do the following:
- Click the three dots in the upper-right corner of the browser window.
- Select “Passwords and Autofill” from the drop-down menu.
This will open a mini menu with sections like Password Manager, Payment Methods, and Addresses.
- Go to the Password Manager. You will be taken to the password settings. If you want Chrome to automatically log in to sites with saved data, enable the “Auto Login” option.
Now your passwords will be saved, and Chrome will simplify logging in to websites.
You will have access to other settings, such as the ability to use Windows Hello if someone else is using your computer. You can view the entire list of sites to which you have saved passwords and view the saved passwords.