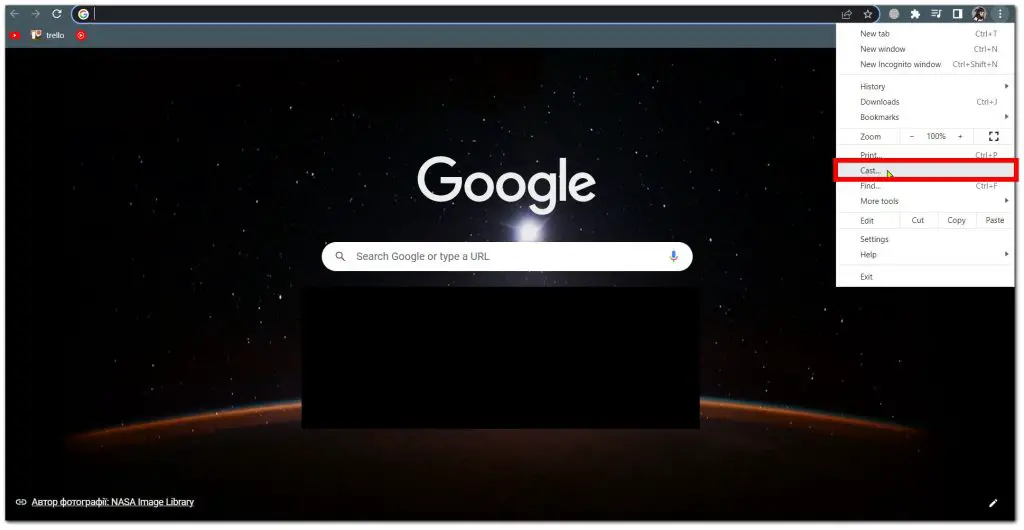IPTV technology turns upside down the traditional understanding of TV, offering users a completely different, modern format of broadcasting in IP-based networks. The implementation of interactive TV allows you to watch a virtually unlimited number of channels, and implies the presence of a device for viewing connected to the Internet, which can be a computer, TV with Smart TV function, set-top box or other device, as well as a player installed on it and a downloaded list of TV channels for viewing.
One of the best software tools for watching IPTV is Kodi, it’s often already pre-installed on Android TV boxes, but to get access to TV content you need to configure the software. It’s not difficult to do and even an inexperienced user can cope with the task.
What is Kodi and how to set it
Imagine a world where you can watch all your favorite TV shows, sports, and movies anywhere, anytime, in a program with a convenient interface. And all this is completely free. It’s real, that’s what Kodi provides. It’s a very powerful and feature-rich environment, and it can take a while for new users to figure out what to do and how to configure it.
Kodi, formerly called XBMC, is a software or app that acts as a media player. It’s a complete platform for playing video and music, watching TV shows, IP TV, and even streaming, which can be installed on devices ranging from your computer to your Raspberry Pi or Android.
The program is open source, so you can download it completely free of charge. Kodi can play all kinds of digital media and all kinds of media formats. It’s also possible to listen to music and even manage your photos. Next, we’ll look at how to set up Kodi and install it on one of the best streaming adapter Chromecast (though it has it’s own bugs). You can also install Kodi from the official repositories of most distributions by simply installing the package with the same name. Immediately after installation, you can use Kodi. You can run the program from the main menu or via the terminal.
Read Also:
- How to watch Paramount Plus on Chromecast
- How to reset a Chromecast
- How to turn off Chromecast in a few steps
Is there a way to stream Kodi on Chromecast via PC
In fact, streaming Kodi or XBMC content to Chromecast from your PC or laptop is as easy as from your Android device. You just need the Chrome browser, the Chromecast app, and a couple of clicks on Kodi to start watching your favorite shows and movies on your TV. Follow the instructions so you don’t get lost in the algorithm:
- Download and install Chrome, the Chromecast app, and ensure you have Kodi or XBMC installed on your computer.
- Now, open Chrome, click on the three vertical dots icon near the top, righthand corner of the screen, and select Cast… from the list of options in the menu.
- A small screen will pop up named Cast tab and begin searching for devices.
- When it appears, click on the device you want to cast from and select Cast entire screen (experimental).
- Once done, your entire computer desktop should be streaming to your TV.
- Open Kodi or XBMC and fire up a video to watch.
As you can see, everything is very simple. However, there’s one tricky thing about streaming via Kodi. Many addons contain content that isn’t officially licensed and accessing such content could be illegal. It’s the user’s responsibility to comply with all applicable laws in their country in regard to use. So be careful and check addons before using them.
How to mirror Kodi on your Android device
Well, if you can not perform the streaming procedure and cast methods above, then don’t worry, because the app Kodi is in the Play Store and you can easily start watching your favorite movies and listening to music using your smartphone. Just follow the instructions and you’ll see how easy it is:
- Ensure that both your phone and Chromecast are connected to the same wifi network.
- Open Kodi on your Android and sign in.
- Configure the add-ons in Kodi so that you can stream your favorite content.
- Leave the app open in the background and open your phone’s settings.
- Under Device Connections search for Cast and tap on it.
- Click on Chromecast.
- Click on the option to Start Now.
Now you have your own media player at your fingertips, which is also completely free. Keep in mind that this is an open-source program and the extensions you can use may be unlicensed and unverified. So download and install at your own risk. However, in general the app is easy enough to use and has many different add-ons from many developers, which can diversify your experience in using this service.
How to watch videos and listen to music via Kodi
The most common reason people want to use Kodi to watch videos is that the program provides a unified and convenient interface for watching videos, TV shows, and movies. The program can open videos in two ways. You can watch locally saved videos or view recordings from the Internet. Let’s take a look at how to set up Kodi to work with videos. To open videos that are saved on your file system, select Movies, TV shows, or Videos from the menu, then open the files.
The program will display the folders with the files it knows, you can select one of them. Detailed information about each video file is displayed. If the folder with your files isn’t yet known to the program, you can add it by simply selecting “Add Video“. Then, the file system viewer will open, where you can select the desired folder. At this point, you’ll also need to specify that the folder contains the video and enter the source name. After that, it will appear in the list and you can see the video it contains. The answer to how to watch Kodi video is very simple, just do a double click on it.
If you want to open a video from the Internet, however, the process will look a little different. You need to choose not “Files” but “Add-ons” from the main menu, and then go install the add-on for the desired resource. We’ll look at working with add-ons below. In addition to watching videos and TV shows, you can listen to music stored on your computer in Kodi. Here, everything is similar to the video. Only you need to select “Music,” then “Files“.
Read Also:
- How to use Chromecast without Wi-Fi explained
- How to add Hulu to Chromecast explained
- How to connect Chromecast to WiFi – here’s what you should know
What about Kodi’s extensions
You already know how to use Kodi, but add-ons are a great way to enhance its capabilities. Kodi has quite a few features by default, but add-ons allow you to expand that list even further. With add-ons you can change the appearance, open sources from the Internet for both video and audio tracks, and much more. For example, you can watch Kodi TV with no ads.
There are several ways to get add-ons, you can install them from a ZIP file, a folder, a remote site, or the Kodi add-on store. We’ll take a look at the latter option. Select the “Install from Repository” option. A list of add-on categories will open in front of you. Here you can select audio add-ons, video add-ons, games, programs, and more. For example, let’s install one of the video add-ons.
To do this, select it from the list and click “Install“. Very soon you’ll see a message that it has been installed. Then you can find this add-on and open its menu in the “Add-ons” section. In the same way, add-ons for Youtube, Spotify, and other services are installed. Once the installation is complete, the add-on will appear in the list.