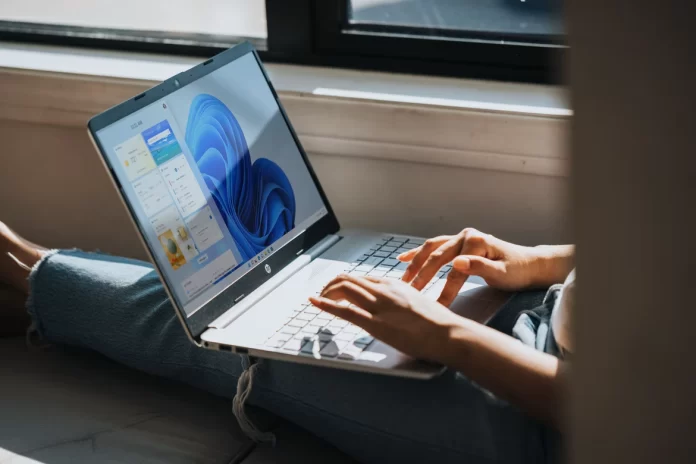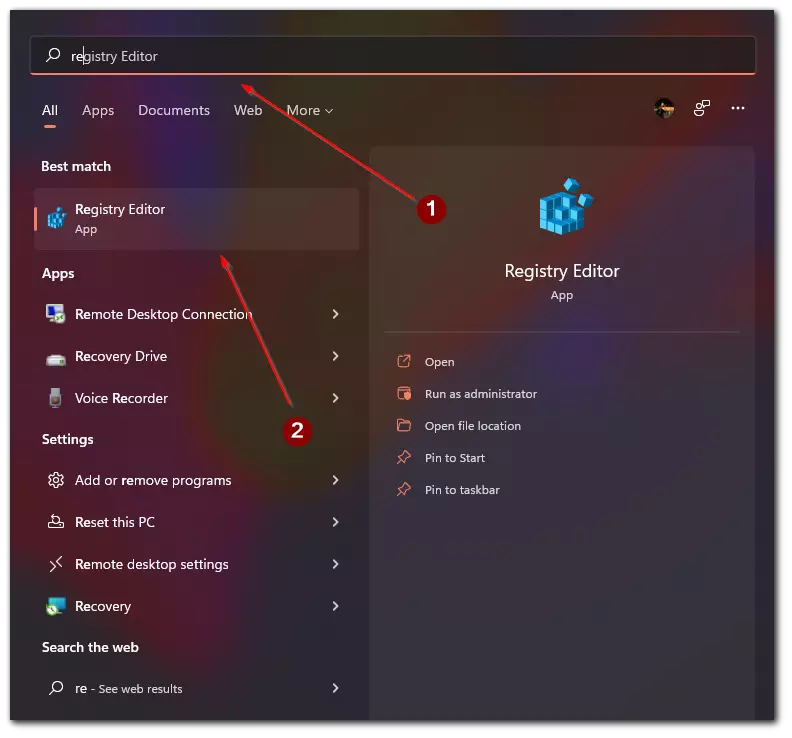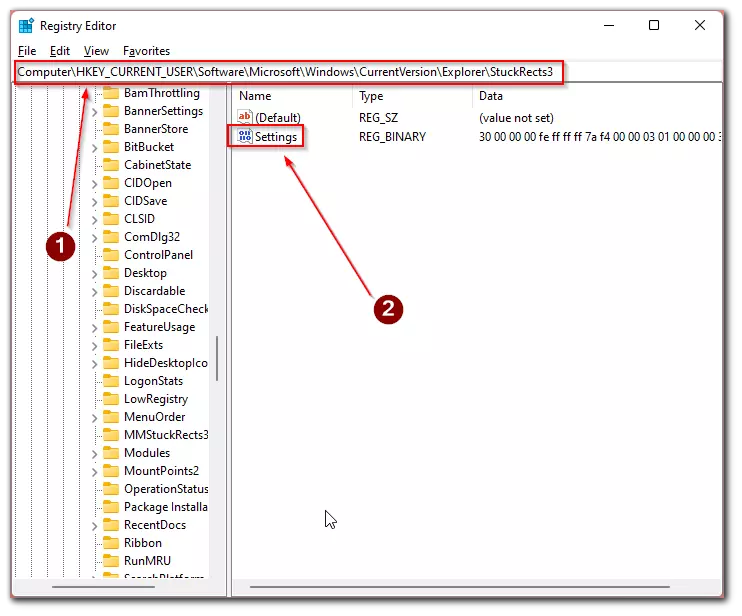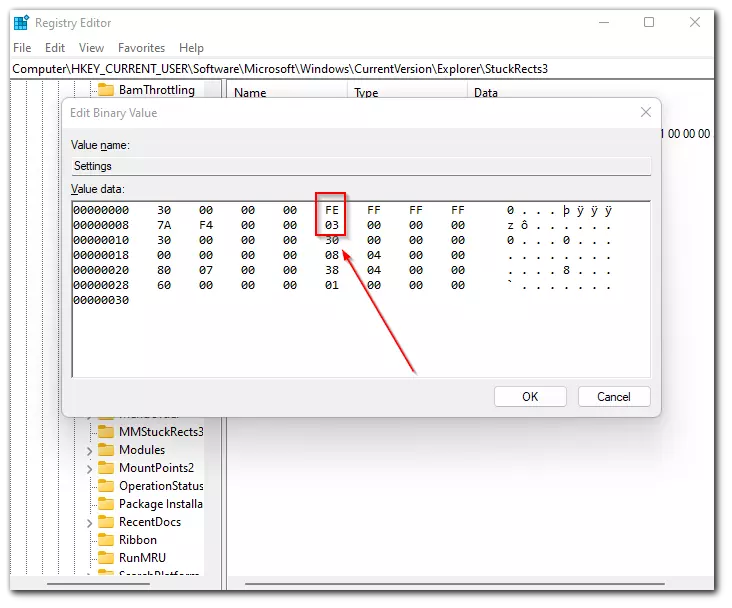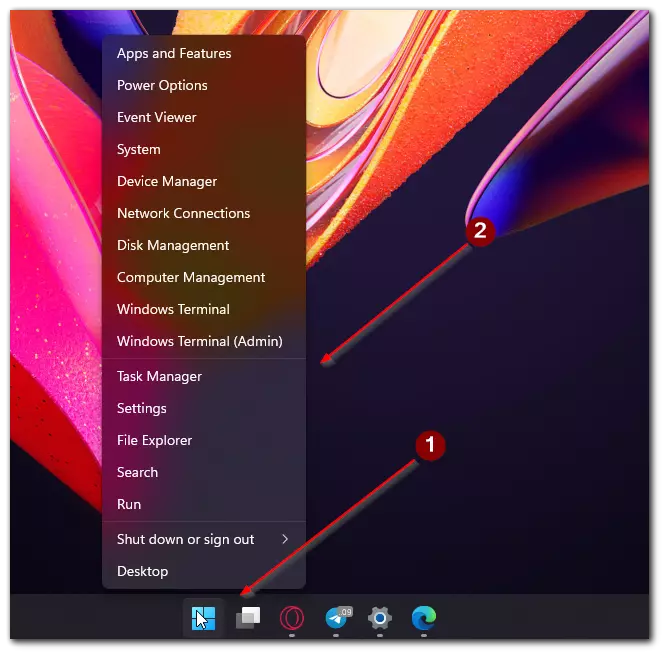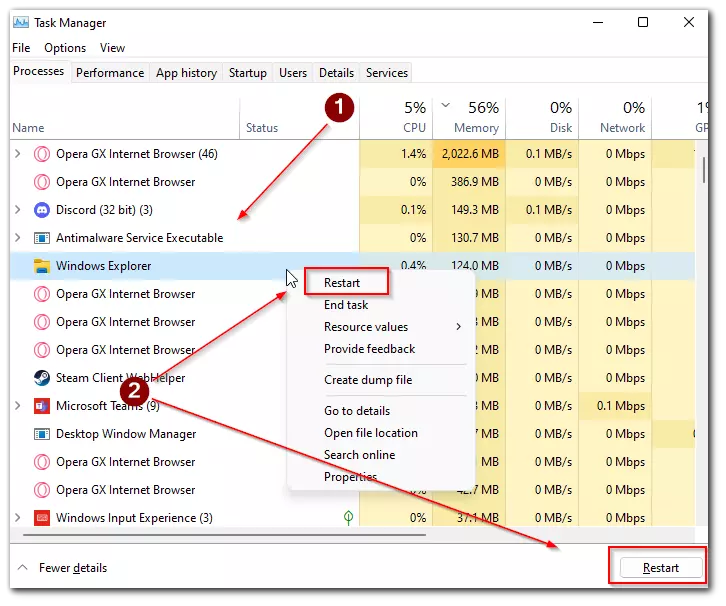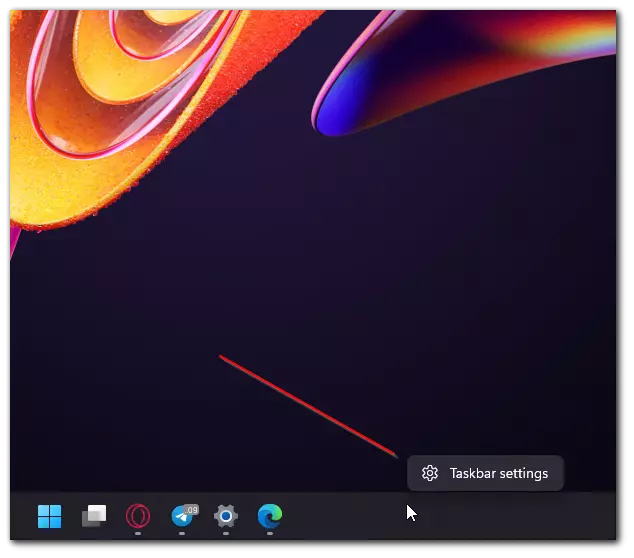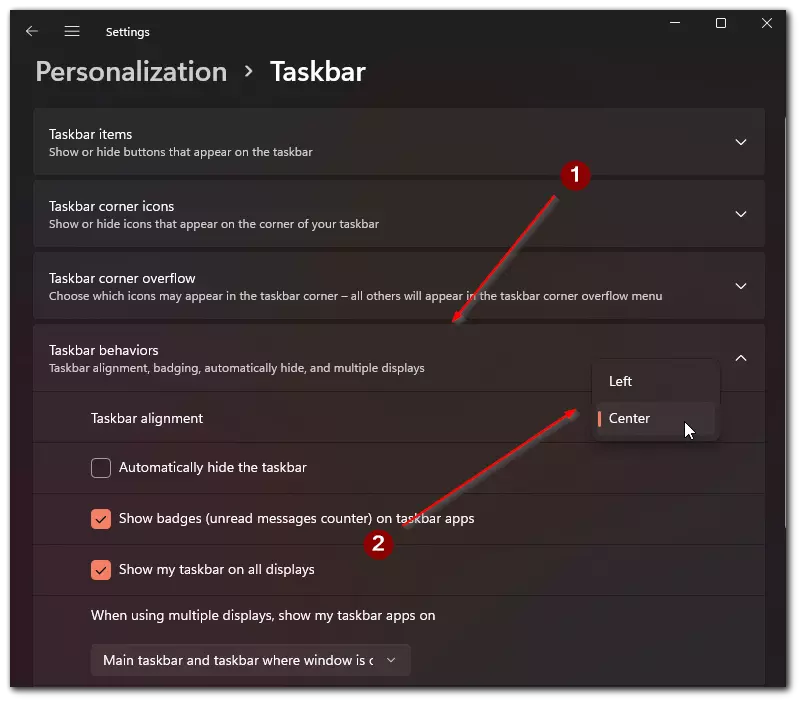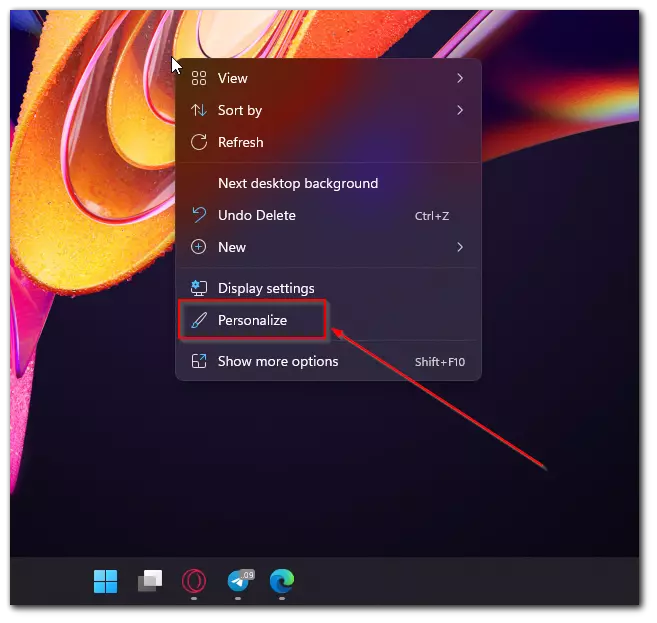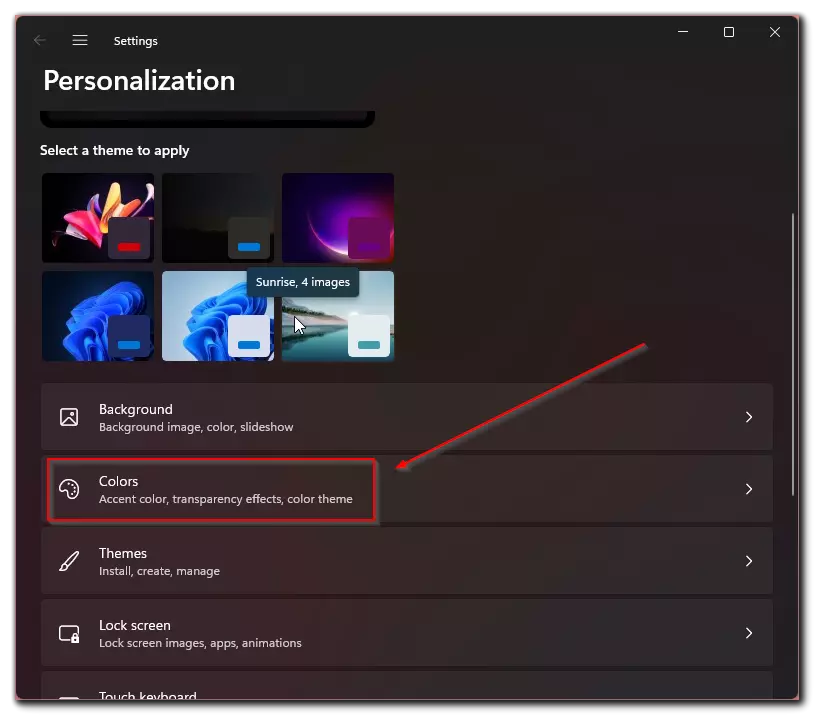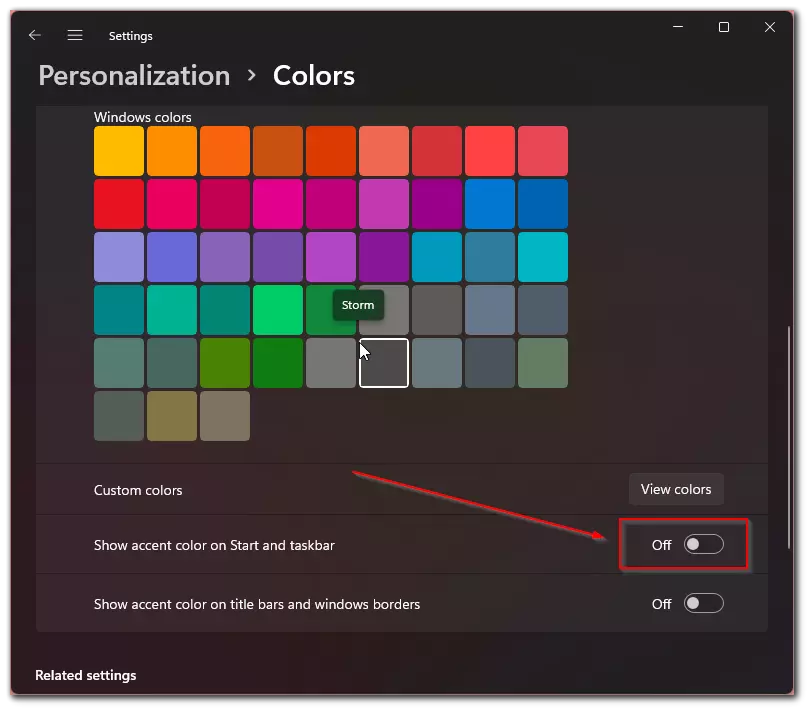Windows 11 is the newest and most advanced operating Microsoft system. This system was released not so long ago and in it ,the company has resorted to many changes compared to the previous systems in the line Windows. Most of them were related specifically to the appearance of the system. Windows 11 has become more rounded and its design has been modernized, but there are still some elements that don’t satisfy many users.
The taskbar has always been an integral part of Windows. It’s very convenient when all running programs are simply listed in a single bar called the taskbar. Previously, however, users had the ability to customize the taskbar and move it to different sides of the workspace. At first glance, this isn’t possible in Windows 11, but in this case, you only need to change one parameter in the register and you will be able to achieve the desired result.
What is Windows 11 taskbar
Windows 11 brings quite a few new features, but the system is globally the same and if you used Windows 10, you can easily get used to the new system. However, Microsoft has changed some things that were available to the user before. For example, you can’t just resize the taskbar in settings.
Although the taskbar itself has remained almost the same as before, the changes have affected the start button, which is now in the center, as well as the fact that the left side has been added a button that calls widgets. Otherwise, it is the same taskbar as before. Its main task is still to display running programs and some buttons that control various functions, such as Wi-Fi.
However, some users are interested in how they can customize the taskbar. For example, some people find it convenient to have the taskbar on the left or right side, or maybe even at the top of the screen. There is no setting in the default windows settings that allows you to do this, but there is one trick you can use to change this.
Read also:
- How to troubleshoot too quiet microphone on Windows 11
- How to enable/disable user account control (UAC) in Windows 11
- How to change or customize the mouse cursor on Windows 11
How to replace the taskbar on the other side in Windows 11
To change the position of the taskbar on your monitor, you will have to use the Registry. Be very careful, because if you change the wrong parameter, you may cause errors or bugs in the system. In fact, Register is a set of default settings and you will never see them, they’re only needed if you want to change something in the standard Windows settings. To move the taskbar to the left side you will need to:
- To open the registry click on Start and then in the search bar type Registry Editor.
- Here in the path line, you have to enter the appropriate path “
HKEY_CURRENT_USER\Software\Microsoft\Windows\CurrentVersion\Explorer\StuckRects3” and select the Settings file.
- Next, you need to be very careful and change the number 03 in the second row and the sixth column. To do this, double-click on it and enter it:
- 00 if you want to move the taskbar to the left.
- 01 to move it up.
- 02 to move the taskbar to the right.
- 03 if you want the taskbar to be at the bottom.
- Then click OK.
- Next, you need to open the Task Manager, to do this right-click on the Start button and select task manager.
- Here find the Windows Explorer process and right-click on Restart in the popup menu.
After that, the taskbar will be updated and will move to the desired position. To change back repeat all the steps and enter the desired symbol. As you can see it’s pretty easy to do and you don’t need to be a programmer to do it.
How to move the Start button to the left in Windows 11
One of the biggest differences in Windows 11 was that the start button was moved to the center. Many users didn’t like that decision. Some even wanted to restore the icons to look like they did in Windows 10 or Windows 7. However, there is no such feature in the windows settings themselves, you need to download external software for that. You can simply move all the icons to the left side of the taskbar with the settings. To do this, you need to:
- Right-click anywhere on the taskbar and go to Taskbar Settings.
- Here you need to expand the Taskbar Behaviors tab.
- In the Taskbar alignment option, you need to change the location from Center to Left.
After that, the Start Menu and all icons will be displayed on the left side of the taskbar, which can be quite handy for many users. Besides, you can change some other interface elements with Taskbar settings.
How to change the color of the taskbar in Windows 11
By default, your taskbar in Windows 11 will be transparent, but you can change this with a couple of clicks. The point is that the color of the Taskbar is directly related to the color of your interface. That’s why if you change the interface color, you can set a custom color for the taskbar. You need to:
- Right-click anywhere on your desktop and select Personalize from the drop-down menu.
- Here go to Colors.
- Next, you need to scroll down and enable the Show accent color on Start and taskbar option.
After that, you can choose any of the colors presented a little bit above in the same menu and it will be displayed on your taskbar. Besides this, you can also put a custom color or picture, but to do this you will have to install some external software.
Read also:
- Is Windows 11 better than Windows 10 for gaming?
- How to remove the ‘System Requirements Not Met’ watermark in Windows 11
- What is DirectStorage on Windows 11, Windows 10 and Xbox
What other customization features for the taskbar are available in Windows 11
In fact, there aren’t many options in Windows to customize the taskbar. Among others, you can for example set a widget, lock some apps, enable the on-screen keyboard or hide the taskbar on a secondary monitor.
If you want to completely change the appearance of your taskbar, you should check out Start11 by Stardock. It’s made just to create custom versions of the taskbar and start menu.
Remember that this isn’t the only way to customize your system. You can change the desktop wallpaper, change the color scheme, change the size of the interface, and more. Windows 11 gives you quite a few options to customize your system to your personal taste.