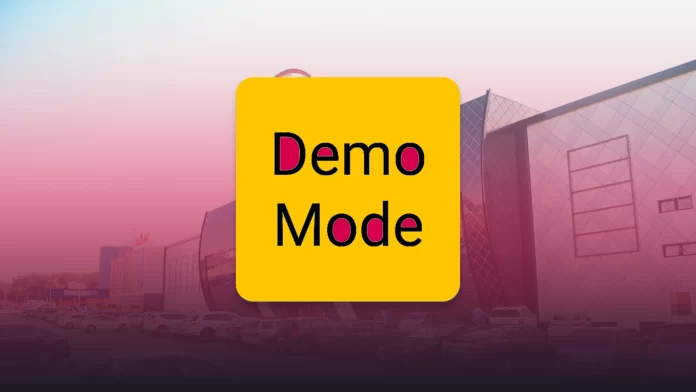Demo mode (also known as retail mode) is designed to showcase the features of a TV in retail stores. In this mode, the TV automatically plays promotional videos and may restrict access to certain settings. Brightness, contrast, and other image parameters are typically set to maximum to ensure the screen looks vivid and eye-catching under bright showroom lighting. However, if this mode remains active after purchase, it can interfere with normal use at home.
How to Turn Off Demo Mode
On Sceptre TVs running Android TV, you can disable demo mode through the standard settings menu. Open Settings, go to Device Preferences, then select Retail Mode Settings and turn off both Demo Mode and Picture Reset Mode. Once disabled, the TV will switch to home mode and operate normally.
If the TV doesn’t respond or these options are unavailable, try bringing up the volume bar and then press and hold the Menu button on the remote control for about five seconds. This may force the TV to exit demo mode and return to home mode.
Additional Information
If you’ve just purchased your Sceptre TV and it seems to reset picture settings or display promotional content repeatedly, demo mode is likely still enabled. This can also cause the TV to ignore any changes you make to brightness, color, or sound — as they may be automatically reset after a short period.
Some Sceptre TVs, especially budget or older models, run on very lightweight operating systems that do not include demo mode at all. In such cases, you won’t find any mention of retail or demo mode in the settings, and the TV will operate in home mode by default.