The evolution of remote controls, particularly LG’s Magic Remote, marks a notable advancement in TV control technology. Combining an infrared transmitter and Bluetooth, it offers versatile control options. A vital feature of the remote is its “horoscope” technology, which uses spatial tracking to control the on-screen pointer. Once paired with the TV, it uses mainly Bluetooth to send commands, reducing the need to point the remote directly at the TV, although the infrared signal is still used to turn on the TV. In 2021, the Magic Remote was redesigned, and the purpose of the buttons changed slightly. In 2021-2023, the buttons on the Magic Remote perform multiple functions depending on when they are pressed, increasing efficiency while maintaining usability.
LG TV remote buttons explained
These remote controls, namely models AN-MR21, AN-MR22, and AN-MR23, have a structured layout designed for intuitive control of the TV:
- Backlit power button: This button is located at the top and features a red backlight. When pressed, the backlight confirms the remote’s operating status.
- Center Module: Located in the center of the remote, this module plays a critical role in navigation. It includes a control circle with direction keys (up, down, left, right) and a center wheel. The wheel facilitates quick pointer movement or vertical scrolling of the screen, while the press function confirms the selection.
- Number buttons (0-9): These buttons allow channel navigation and can be programmed to access specific commands for quick access.
- Quick access to streaming services: These buttons provide direct access. The list of streaming services varies depending on the region in which the TV is sold.
- Voice Assistant Buttons: These are dedicated buttons for activating voice assistants, making interacting with the TV’s innovative features easier.
The image below shows the location and functionality of each button on the AN-MR21, AN-MR22, AN-MR23 and AN-MR24 remote controls.
- Power Button: Used to turn the TV on and off, it has a built-in LED that flashes when any button is pressed, signaling remote control operation and command transmission.
- Numeric buttons (0-9): For entering numbers. A long press on these buttons can bring up a programmed signal source or application (programmable via Quick Access). When watching TV, they are used to select a channel. Double-tapping “9” accesses Quick Help.
- -/List Button: When pressed briefly, a dash is entered (e.g. for channel 1-5). A 1-2 second press accesses stored channels or programs, and a longer press opens the TV program guide.
- 0/Fast Access: A long press on “0” allows you to program buttons 1-8 for quick access to applications or sources. Button 9 is programmed for quick access to the Assistant.
- Three-position button (…): A short press opens additional remote control functions, such as controlling a set-top box or soundbar via HDMI-CEC. A 2-second press activates the video/audio description function (country dependent). A 5-second press activates the SAP (Secondary Audio Program) function, if supported, you can switch to a different broadcast language or audio track.
- Volume (+/-): Adjusts the volume of the TV.
- Channel Up/Down (∧∨): Switching television channels.
- Mute: Turns off the sound. A long press accesses the accessibility settings, and repeated presses (4-5 times) display TV information and some settings.
- Microphone: Activates the remote’s built-in microphone for voice recognition and use with voice assistants or when searching the Internet.
- Home: Opens the main menu, long press launches the last open application (quick launch of the last active application).
- Input: Selects the source of the input signal source (HDMI, antenna, USB) long press opens the main panel.
- Wheel (press OK): Used to quickly move up and down the screen. Pressing this button activates a selection, works similar to Enter on a computer.
- Control Circle (Up/Down/Left/Right): Press the up, down, left, or right buttons to scroll through the menus. If you press the buttons while the pointer is operating, the pointer will disappear from the screen and the Magic Remote will operate like a regular remote control. Shake the Magic Remote left and right to make the pointer reappear on the screen.
- Back: Goes back to the previous screen. A long press on the Back button. Clears the screen indicators and returns to the last input view.
- Settings: Accesses quick settings. Long press opens the All Settings menu.
- Colored buttons on the remote control: Accesses special functions in some menus. Long press on the red button – Depending on the country, it can be set to the following functions. Starts the recording function, starts the video streaming service and opens the user manual.
- 4 buttons: for quick access to streaming services
- Button with: 4 colored circles – connects to Google Assistant,
- Button with a blue circle: connection to Alexa.
Colored Buttons on the Magic Remote
The four colored buttons on LG remote controls often confuse users due to their unclear functionality.
Initially, these buttons were used for navigating teletext, an information service that preceded the Internet. They allowed quick switching between teletext pages. However, with the spread of the Internet and the discontinuation of teletext, their primary purpose became outdated. In modern LG TVs, these buttons are sometimes used to control submenus or applications.
Programming Buttons 1–8 on the LG Magic Remote
The LG Magic Remote lets you configure buttons for quick access to favorite apps or input sources, making TV control more convenient.
To program a button, follow these steps:
- Access the Programming Menu: Press and hold the “0” button on the remote. The Quick Access menu will open, showing eight programmable buttons (1 through 8).
- Select a Button to Configure: Using the scroll wheel or on-screen pointer, choose the button you want to program (e.g., Button 1). Confirm your choice by pressing the scroll wheel or the OK button. The selected button will enter standby mode for assigning a command.
- Assign a Function to the Button: Select the app or input source you wish to assign to the button, such as YouTube. Once the desired option is highlighted, press the scroll wheel to save the selected command to the chosen button.
Functions of the Magic Remote Buttons MR20-MR16 (2020-2016)
Remotes from 2016 to 2020 had identical functionality but lacked backward compatibility.
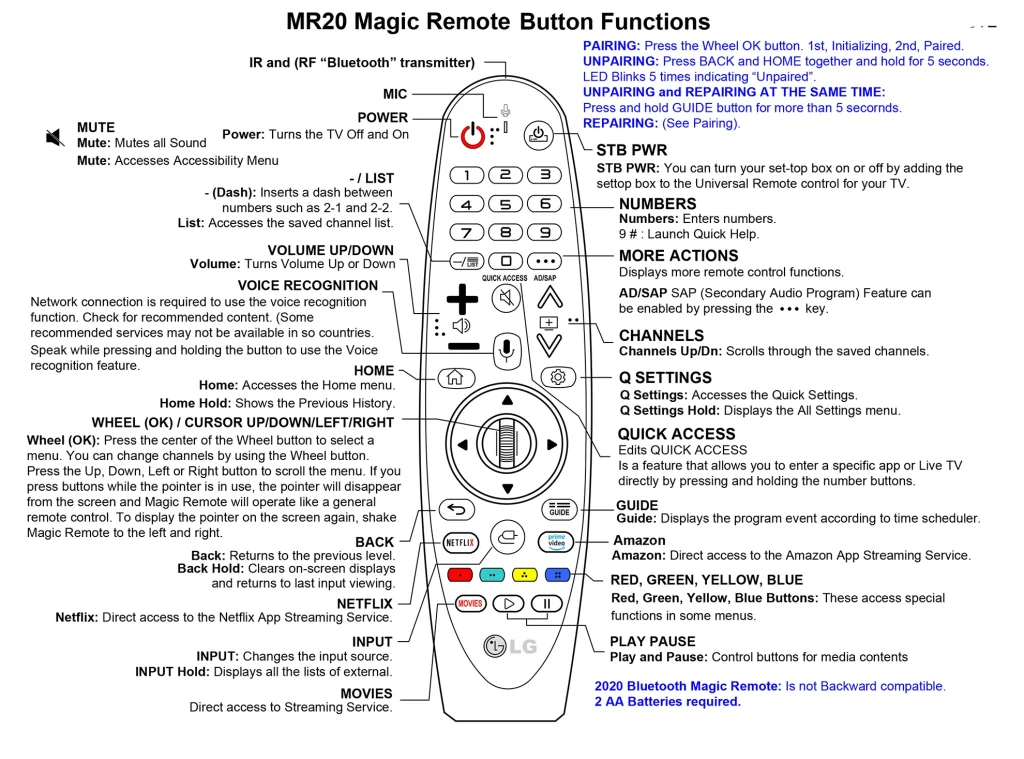
Key Features of the MR16-MR20 Remotes Compared to Later Versions
- STB PWR Button: This button allows quick turning on or off of external devices connected via HDMI. To use this feature, the HDMI CEC function must be enabled on the TV. It simplifies controlling external devices using the TV remote while keeping the standard operating mode.
- Guide Button: Designed for users watching TV via the antenna input, this button provides instant access to program information. It’s especially useful for those relying on antenna broadcasts.
- Movies Button: This button offers direct access to installed TV apps, bypassing multiple navigation steps.
- Play Pause Button: A must-have for streaming enthusiasts, this button enables easy pausing and resuming of streaming content, giving viewers better control over their experience.


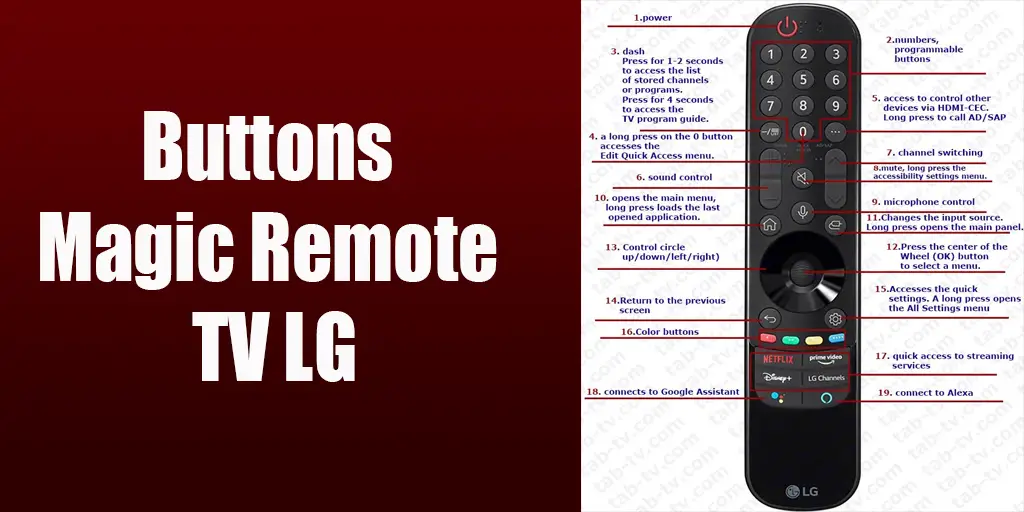

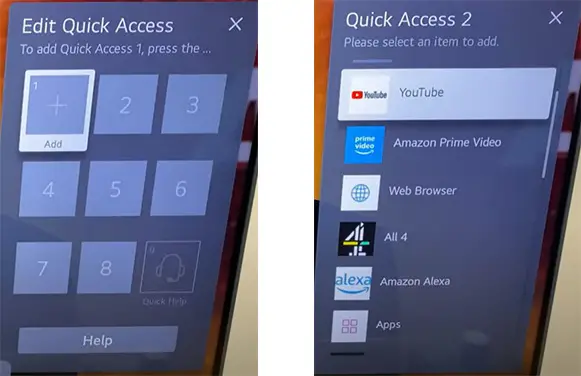




How to turn off subtitles on LG TV
I am trying to access which button accesses the request for sub titals
Thanks