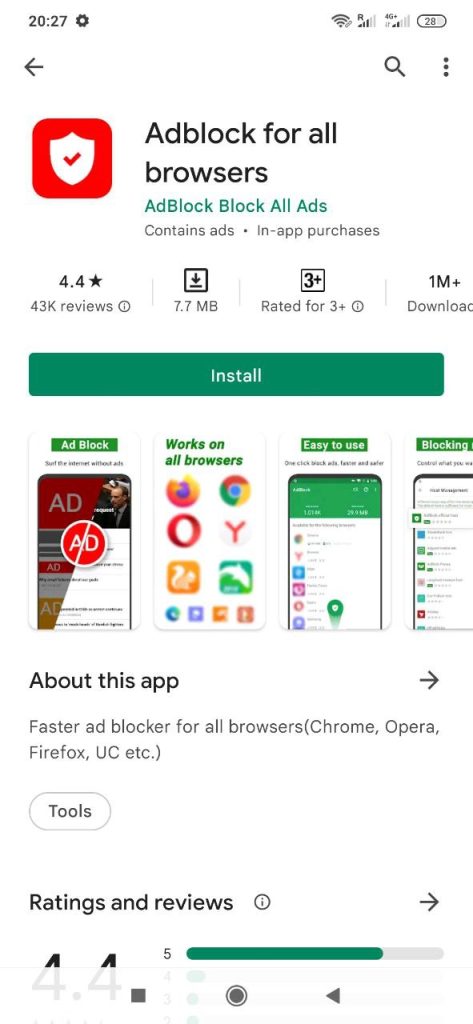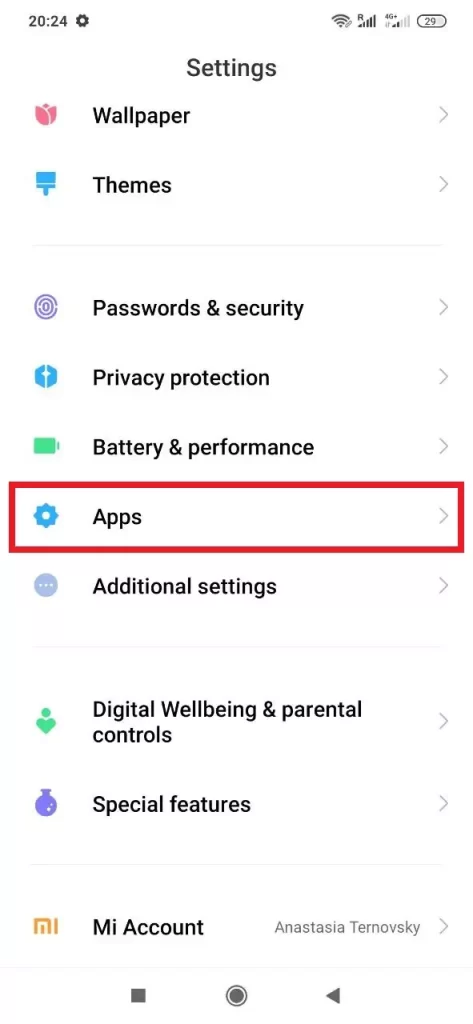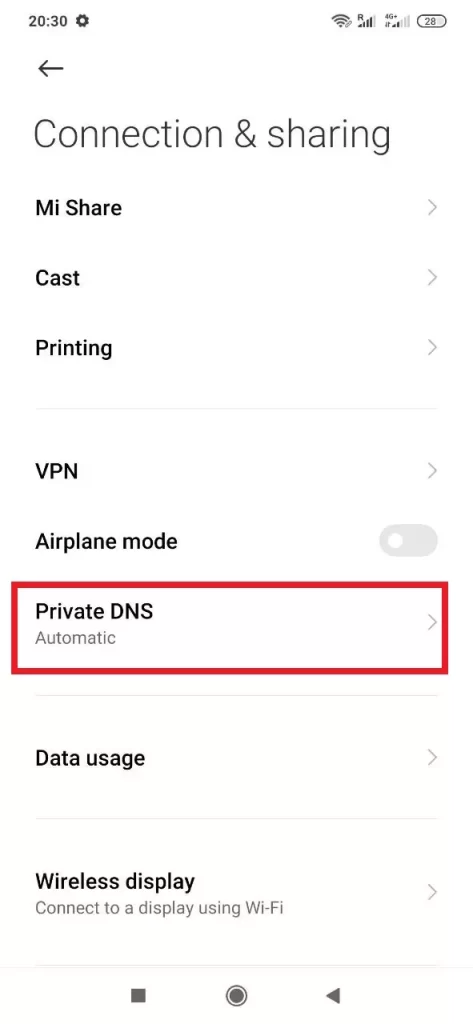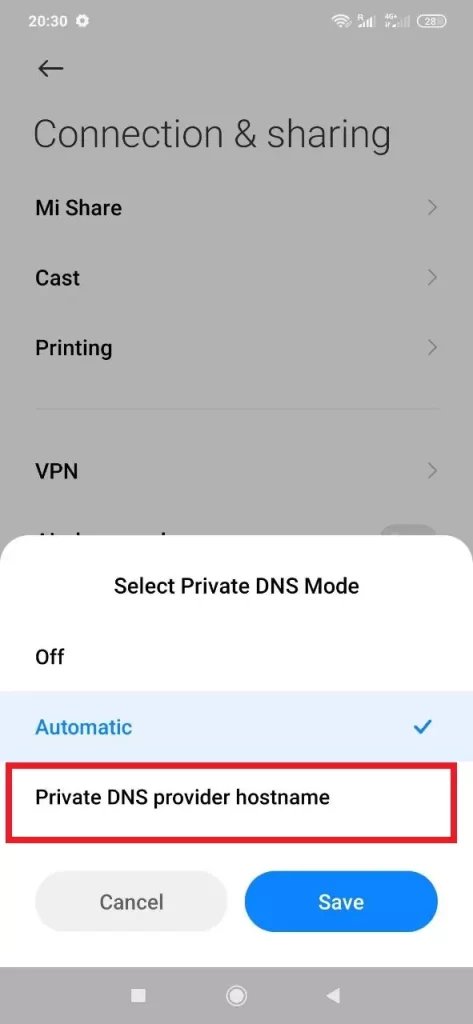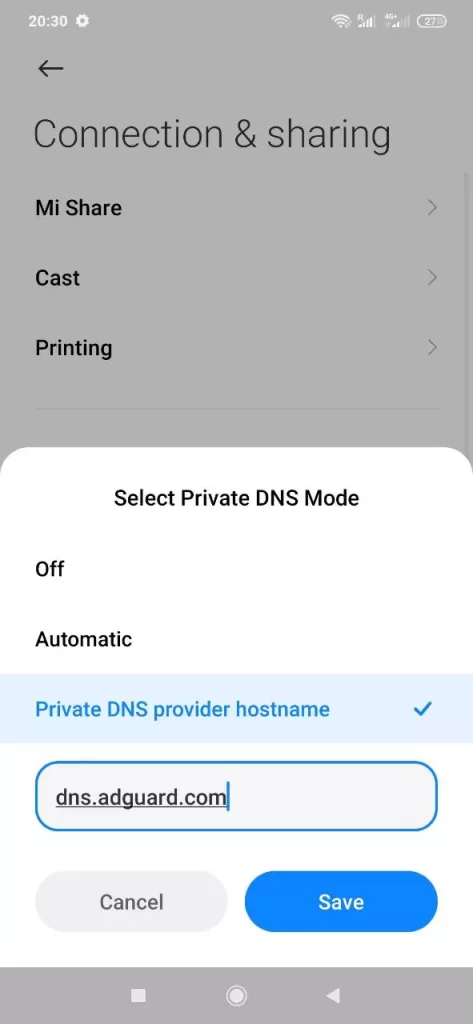Ads are probably everywhere these days – on TV, integrated into movies and games, and even music videos. It’s everywhere now, and sometimes it’s just impossible to get away from it. And they’re especially annoying when these ads brazenly get into our comfortable environment – when we use our Android devices to distract ourselves to play video games, watch TV series, etc.
It should be noted that ads also seep into browsers – when we read something or try to quickly find the answer on the Internet, the interfering pop-up banners are so irritating to the process and especially critical when such pop-ups can also appear in your interface. Now let’s find out what are the ways to remove pop-up ads on Android.
What types of ads are there and why they’re needed
The Play Store has a huge number of both paid and free games and programs. The latter is distinguished by the presence of built-in purchases in the form of coins, game “stuff” and so on. It’s these kinds of apps that are provided with internal advertising in order to make a profit.
Ads themselves are necessary for the existence of free content on the web, using apps, and games. However, the excess of pop-up banners and promotional videos is pure evil for users. The quite expected response to the abuse of such content is the desire to remove ads on Android. You can’t notice at first any significant difference here, but determining the ad type is important.
- Contextual or targeting. Appears in browsers in order to attract people to buy different goods or services.
- In-app pop-up ads. These ads take up most or all of the screen and show animations or videos.
- Viewing ads for a reward. Can be found in almost all free games.
- Occupying the whole interface of the operating system is the worst option. If banners are displayed where they shouldn’t be, it means that Android has a virus. Mostly it’s aggressive advertising, it can also appear in browsers and other programs in which it has never been.
If we are talking about ad units on websites, programs, games, etc., where they are intended to be, we’re here to show a way to block such content. In the case of ads of malware origin, it’s important not to remove the consequence of the dangerous app, but the app itself.
Read Also:
- How to fix “Can’t take the screenshot due to security policy” on an Android device
- How to check the battery health of your Android device
- How to see saved Wi-Fi passwords on Android
How to remove ads on browsers and apps
So, have you started getting annoying banner ads while scrolling on your favorite website or using a particular app? Frequent pop-up ads are a good way to train your nervous system to hold back, but there’s a limit. In case you need to visit a website or use an app with ads – here are a few options on how to avoid it. Here are some of them:
- The easiest and fastest way to solve the problem is to use paid software. If a game or program isn’t very expensive and will be in your use almost always, you can give up one cup of coffee and buy the full version of the app. However, sometimes you don’t want to pay about five dollars (or maybe even more) for a program that you won’t use very often.
- Another easy way is to turn off the Internet while using the program. Since there’s no connection to the web, the banners won’t be able to upload to your device screen.
- Using the AdBlock program. It may be familiar to users of the Google Chrome browser, as it’s an exact copy of the browser extension and allows you to eliminate banners with ads. It does this automatically. However, users of rooted devices should remember that AdBlock will filter out all incoming traffic. Ordinary users must configure the proxy server. In addition, the program may not work on all devices.
You can also use other apps that block banners and ads – there are plenty of them in the Play Store. There are even special browsers that offer a VPN option in addition to ad blocking.
What to do if the Android is affected by malware
The very first warning bell will be the following situation – ads began to appear everywhere on your smartphone: in programs, browser, interface, etc., or their number on the screen has increased dramatically. So it’s time to check on the mobile virus. The easiest way is to use an antivirus app on your phone. Examples are Avast Mobile Security, AVG AntiVirus, and McAfee Mobile Security. It’s simple there – install, log in, and run the scan. The action will also come in handy for those whose device has started to lag heavily and warm-up for no reason.
However, before installing antivirus, you can also manually check the recently installed apps on your device – they can often be infected with a virus. So, our plan of action:
- Go to the “Settings” menu and go to the “Apps” item.
- Carefully look at all the programs installed on the device. Find the one after the installation of which ad banners began to appear.
- Any suspicious or recently installed app may be malicious. Go to “About the app” and erase its data, then clear the cache. After that, you can simply delete the program.
There’s also a “Permissions” section in this tab. It shows the user the permissions that this program has received and what it can use. Of course, we’re not happy with the third-party program that makes some calls, sends messages, or receives location data. Therefore, it’s necessary to remove it from the device.
How to get rid of ads via private AdGuard DNS
To begin with, the DNS is a special distributed system that receives information about domains. In other words, it’s a kind of distribution point that processes information about websites and then feeds it back to you in one form or another. However, the interesting thing is that DNS also offers the option to block certain types of websites or the content they contain at the traffic level. This, by the way, allows us to block all the ads on your smartphone. Here’s how to do it:
- Go to the “Settings” on your smartphone.
- Under “Connection and sharing” open “Private DNS“.
- Scroll through the available items and open the “Private DNS” tab.
- Click “Private DNS Setup” and type dns.adguard.com in the line.
When we use AdGuard’s DNS, it starts to analyze all the traffic that tends to pass through our smartphones and block the ones coming from ad networks. The thing is, there are relatively few ad networks, and AdGuard knows almost all of them. So you can be sure that 95% of all the ads you encounter on the Internet, in-app, and even mobile games will be blocked.
Read Also:
- How to change password manager on Android
- How to fix the Android green screen
- How to fix Android phone not connecting to Wi-Fi
What about changing the region to block ads on Android
This method doesn’t always work, but it won’t take much time for you and isn’t complicated for the user, so it’s worth a try. The thing is that many smartphones work differently in certain regions due to the peculiarities of local laws. For example, in many Xiaomi (MIUI) smartphones region changes work fine. Simply try to switch to the UK region, as there’s a special ASA committee for advertising control, and they severely punish deceptive ads. If the ad content and your app are too different, the developers will be fined or have their app blocked altogether. This is why many apps tend to turn off their ads in the UK.
In order to change the region, you must first open Settings, scroll down and find the Additional settings tab. This is where you’ll find the option to change the region. We recommend that you select the UK for the best advertising blocking effect. If nothing has changed after changing regions, try allowing the app to access your location. This can also be done through Settings in the Location tab.
Now you know how to remove ads on Android in all their possible interpretations. No more pop-up ads won’t bother you, because you know how to remove these types of ads. However, to avoid such cases in the future, you should remember simple safety rules: install a proven antivirus, don’t download apps from third-party resources, except Play Store, and of course, keep all your important data in the cloud, not on physical media. Although the latter can also be used as an alternative. Just make sure that it’s a device that you keep at home all the time and that you won’t lose it.