Over the past 10 years Amazon has become the number one place to shop, so I think just about everyone has made a purchase on Amazon at least once in their life. And many people shop almost daily.
If you’ve been using Amazon to shop for a number of years, you may want to look at how much you’ve spent on shopping and what you’ve bought over time or over a certain period (such as last year). The good news is that Amazon allows you to do this, but it will be a little more complicated than you might expect.
How to check Amazon purchase history for a certain period
If you want to see your purchase history, you must do the following:
- Go to your Amazon account.
- Open the Return&Order section (top right corner)
- You will now see your purchase history page
- Select the period for which you want to see your purchases
- Press ‘View your items’ to check the price of an item.
To make it easier to understand, here’s a screenshot below that explains all steps
How to find the purchase price
If you want to see what price you bought the item for. Choose to see order details.
After that you will see all the details of your order. However, it can be inconvenient if you want to see the total cost of purchases for a certain period.
In that case, Amazon allows you to download the history of all your purchases as a table.
How to see your full Amazon purchase history
Go to the Amazon Reports page. On this page, you can select the period you are interested in. After a while, the report will be generated and automatically downloaded to your computer. All you need to do is just set a time range you want to be included in your report and click on ‘Request Report’
How to read Amazon purchase report
There is a small problem, the downloaded file will be in CSV format and there is no division into columns. In this form, the information from the file is very difficult to understand. To transform the data, open the file in Excel.
Once you open the file, you will see that all the information is in one line. You will agree that it is almost impossible to read the file in this form.
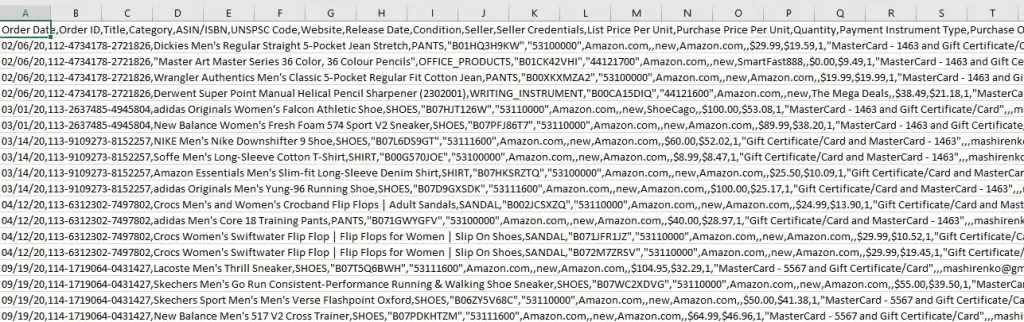
When you have opened the file in Excel, choose the first column and select Data and Text to columns.
Then choose Delimited and press Next.
Then select tab, semicolon, comma and press Next.
Next, select General and press Finish. Your file will be converted to a convenient format.
Now you can see and analyze your purchases. In a convenient form you can find out all the information about your purchases. The date of purchase, the cost, what you bought, and the shipping address. If necessary, you can easily summarize the value of your purchases for any period.
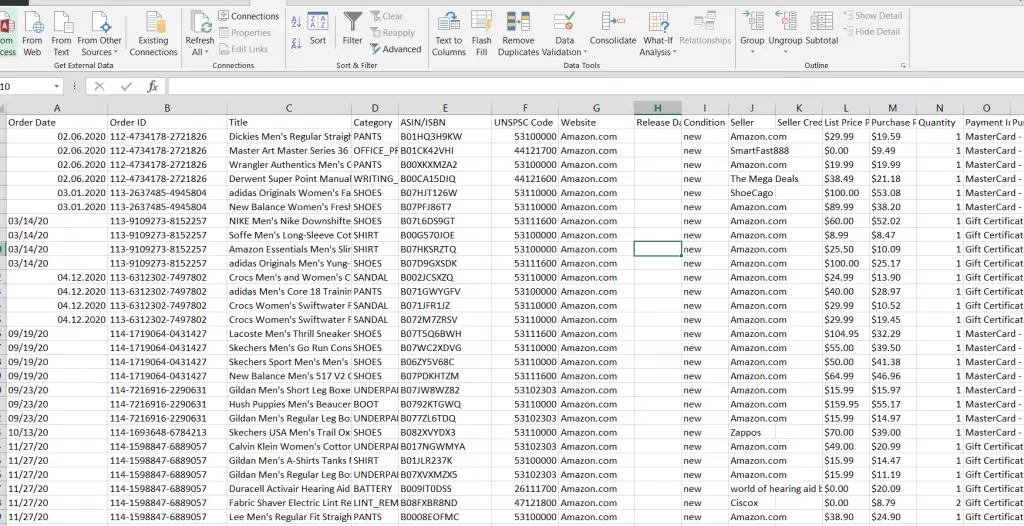
Read also:
- How to contact Vizio support via phone and email
- Is a curved TV worth it: Curved TVs vs Flat TVs
- The history of Tesla Motors: How one’s man dream become reality
- Samsung Q60A vs Q70A, Which one should you buy?
- What is a refurbished iPhone


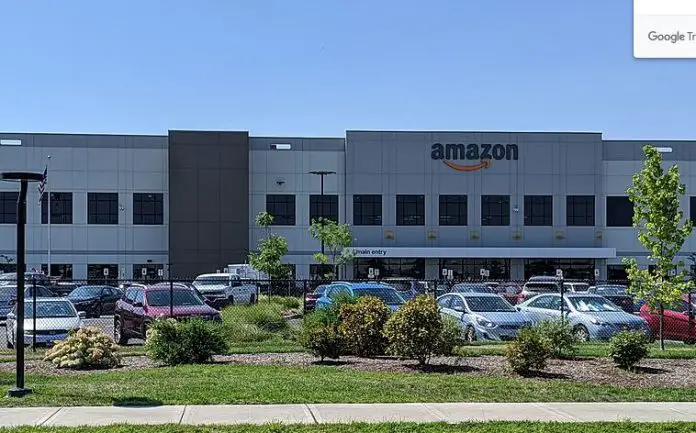
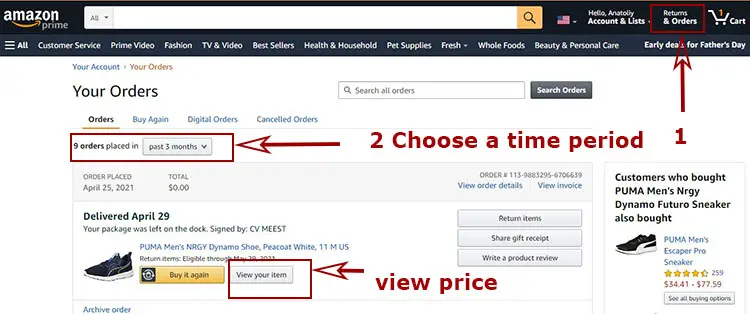
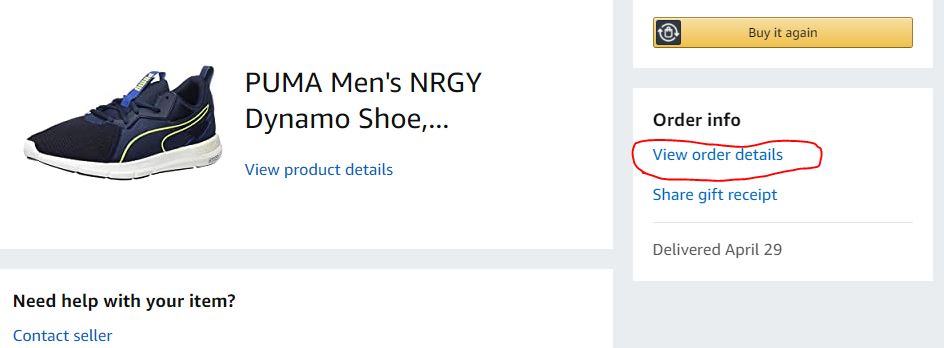
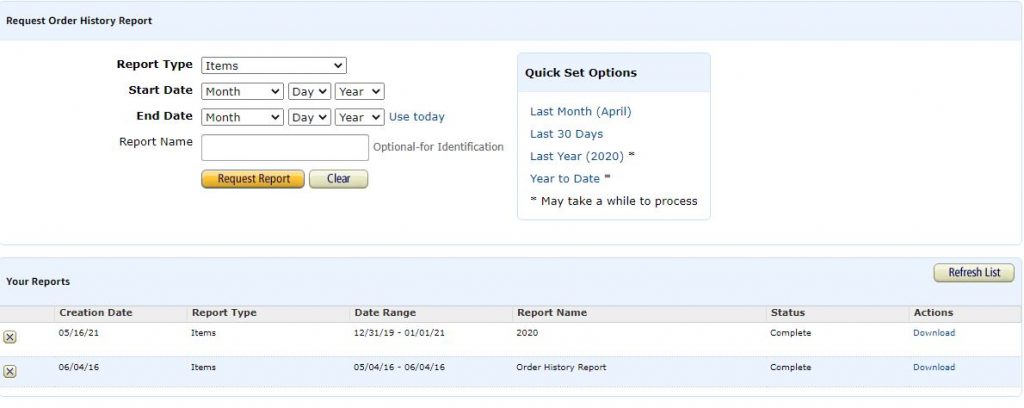
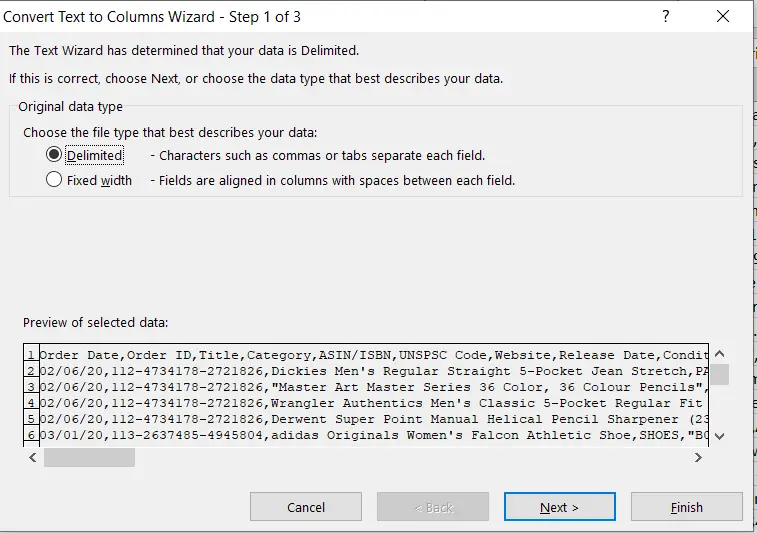
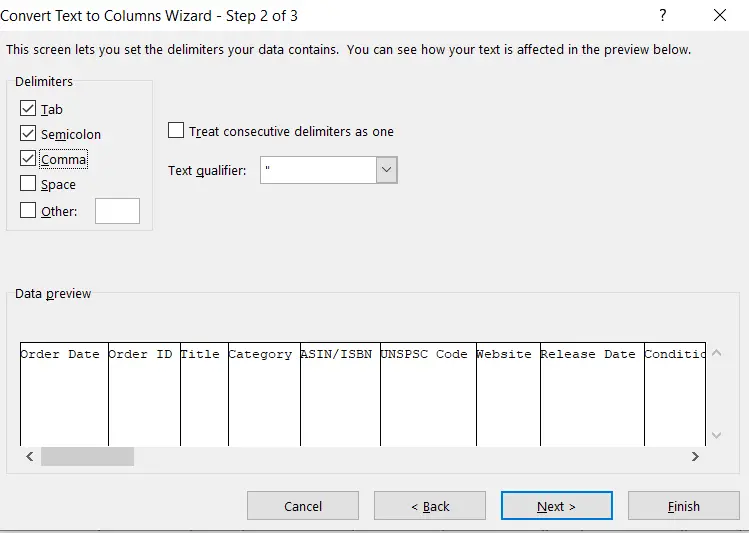
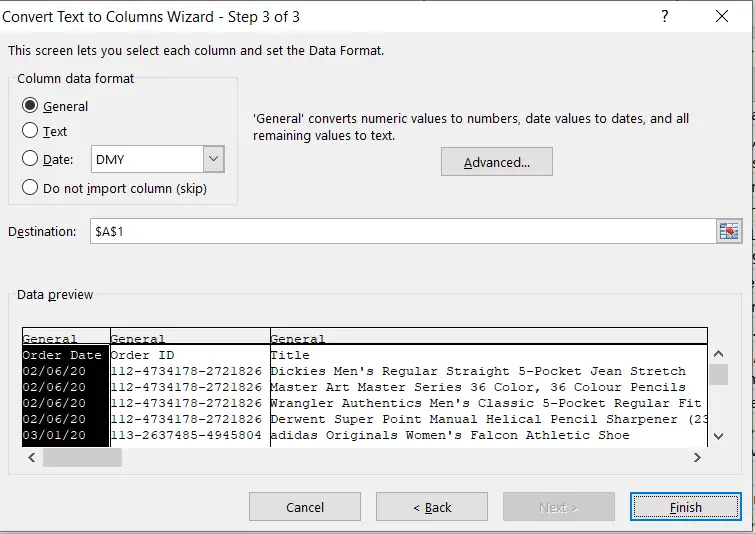




For what it’s worth, we built a little tool to help people parse your Amazon CSV export: https://nozama.dev
… it lets you sort and filter by category / spending / year / etc… you might be surprised where your money is going. (We were)
Hopefully other folks will find it useful. Built as more of a project to scratch a personal itch than anything, but I’d love to hear people’s suggestions as to how we can make it better.