We recommend using the following algorithm to troubleshoot Philips smart remotes, which mainly communicate with TVs via Bluetooth. The process involves resetting the remote control by removing the existing Bluetooth pairing with the TV and re-establishing the connection. This method is effective in about 90% of cases, restoring regular operation of both the remote and the TV.
Philips smart remotes use Bluetooth connectivity with your TV for optimal performance. Occasionally, the pairing between the remote control and the TV may be lost, or the communication protocol may be broken, resulting in operational problems. Re-pairing the remote control with your TV can fix these problems and ensure the devices work as intended.
Philips remote control (with keypad) does not work
Problems with the remote control of Philips TVs, especially models equipped with a keyboard, are not uncommon. Users often report such problems: the remote control stops working a few minutes after the TV is turned on, and normal operation resumes only after a 20-30 second cycle of turning the TV on and off. The cause of such malfunctions often lies in compatibility problems between the remote control and the TV set.
Philips TVs are known to sometimes have problems with the Bluetooth communication protocol, which eventually leads to loss of pairing between the remote control and the TV. It is difficult to determine the exact cause of such communication failures, it may be errors in the software or in the Bluetooth module itself, but restoring the connection usually helps to solve the problem.
How to pair Philips remote to TV (new TV Philips)
To enable communication between your Philips remote control and your new Philips TV, you must perform the pairing procedure. This procedure allows the remote control to communicate with only one TV, preventing it from accidentally controlling other devices. Below is a step-by-step guide to pairing your Philips remote control with your new Philips TV:
- Initial setup: When you turn on your new Philips TV for the first time, you will be prompted to press the OK button on the remote control.
- Pairing process: When you press OK as instructed, the remote control automatically pairs with the TV. This initial pairing step is necessary to establish a unique connection between the remote control and the TV. In recent versions, the operating system has become friendlier and will give you hints when you turn on the TV if there is no paired remote control. For example, press the Home + Back buttons on the remote control, after pressing these buttons the remote control will be paired with the TV.
- Power off: When you turn off the TV, the pairing information is not lost. The TV retains this information, allowing the remote control to remain paired even after the TV is turned on again.
- Multiple remote control storage: Your Philips TV can store pairing information for up to 5 remote controls. This feature is especially useful in families with multiple users or in situations where multiple remotes are needed for different purposes.
By following these steps, you will be able to pair your Philips remote control with your TV, allowing you to control your device without interference from other remotes. It is important to note that once paired, the remote control will be dedicated to a specific TV and cannot be used to control another TV without re-pairing. How to pair the remote control with your Philips TV depends on the year (model) of your TV, see below for details.
Pairing the remote control with a Philips TV before 2014
Manual on how to connect the remote control to your TV via Bluetooth, PHILIPS RC 2422 5499 0477 remotes
To successfully pair the remote control with your Philips TV, whether you are pairing a new remote control or re-connecting it to the TV, you need to follow a specific procedure:
- Pair a new remote control with the TV: If you pair a new remote control with your TV, place the remote control next to the Philips logo on the TV and press OK. A successful pairing message on the TV screen confirms the process is complete.
- Re-pairing or pairing the remote control with the TV: In this case, you need to reset the pairing; the remote control only remembers one pairing, so it will not automatically connect to the TV. Position the remote control close to the Philips logo on the TV, about 10 cm away. This is important as you need a high bluetooth signal strength for successful pairing. Press the red and blue buttons on the remote control simultaneously. The remote control will delete the previous connection and initialize the new connection.
- Confirmation of successful pairing: If the pairing process is successful, a notification will appear on the TV screen confirming that the remote control has successfully paired with the TV.
- Troubleshooting pairing problems: If you have difficulty pairing the remote control with your TV, try pairing again by following the steps above, pressing the red and blue buttons, and holding the remote control close to the Philips logo on the TV.
Pairing the remote control with a Philips TV 2014-2016 (TP Vision production)
In 2014 Philips licensed the production of TVs for Europe to Chinese TP Vision, the general concept of control remained, but with small changes, namely, to pair the remote control and TV, the TV must be put in pairing mode, only in this case the TV will create a pair.
- Pairing a new remote control with the TV: If this is the first pairing or if you are pairing with a TV that has been reset to factory default settings, the screen will show that the TV is ready for pairing and you will be prompted to press OK on the remote control.
- Re-pairing or pairing the remote control with the TV: In this case, you need to put the TV into pairing mode by doing the following. Press the power button on the TV (joystick) for at least 3 seconds to display a message that the TV is ready for pairing. Press the red and blue buttons on the remote control simultaneously for at least 1 second. The remote control will delete the previous connection and initialize the new connection.
- Confirm successful pairing: If the pairing process was successful, a notification will appear on the TV screen to confirm that the remote control has successfully paired with the TV.
Pairing the remote control with a Philips TV 2017-2022 (TP Vision production)
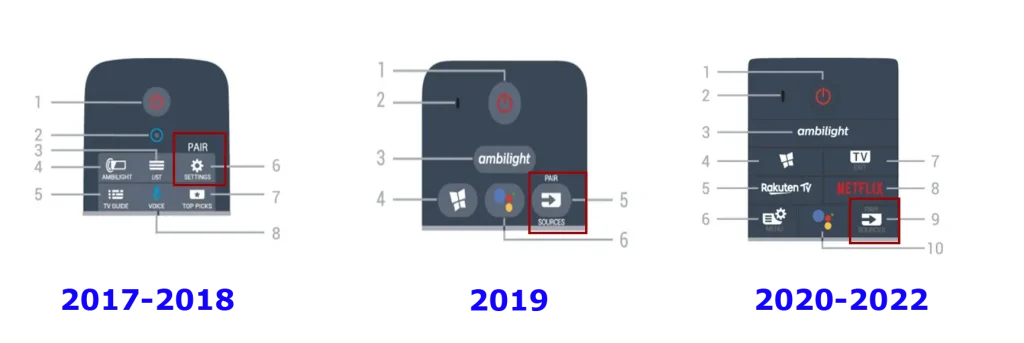
Since 2017, remotes have become more versatile, and it is now possible to update the remote control software from the TV via Bluetooth. Also, the order of pairing the remote control and the TV has changed.
- Pairing a new remote control with your TV: If this is the first pairing or pairing with a TV that has been reset to factory defaults, a message will appear on the screen that the TV is ready for pairing, and you will be prompted to press the “Pair” on the remote control. Depending on the year of manufacture of your TV, these are different buttons, but as a rule, they are signed. Pairing is not the primary purpose of the buttons, so the following buttons are responsible for the pairing procedure:
- 2017-2018: the “Settings” button, when pressed for a long time, performs the pairing function.
- 2019-2020: The “Source” button, when pressed for a long time, performs the pairing function.
- Сonfirming remote control pairing: When the remote control enters pairing mode, the blue LED indicator ring around the microphone on the front of the remote control will start flashing.
- Re-pairing or pairing the remote control with the TV: Press and hold the Pair (Settings or Source) button for at least 3 seconds. The remote control will remove the previous connection and initialize the new one.
Pairing the remote control with a Philips TV 2023 (TP Vision production)
In 2023, Philips remotes were updated again, and the pairing order with the TV has also changed, with the Home and Back buttons now responsible for the connection. However, the Pairing button remains on the Source button but not all remotes, so it is better to use the first option.
- Pairing your new remote control with your TV: If this is the first pairing or pairing with a TV reset to factory default settings, you will be prompted to press the Home and Back buttons on the remote control. When the remote enters pairing mode, the blue LED indicator ring around the microphone on the front of the remote will start flashing.
- To repair or pair the remote control with your TV: Press and hold the Home and Back buttons for at least 3 seconds. The remote control will remove the previous connection and initialize the new one.
Pairing the remote control with a Philips TV 2024 (TP Vision production) Titan OS
In 2024, with the OS upgrade to Titan OS, Philips returned to the previous option of pairing the remote control with the TV.
- Pairing a new remote control with your TV: If this is the first pairing or pairing with a TV that has been reset to factory default settings, the screen will display a message that the TV is ready for pairing, and you will be prompted to press the Pair button. When the remote enters pairing mode, the blue LED indicator ring around the microphone on the front of the remote will start flashing.
- To re-pair or pair the remote control with the TV, Press and hold the Pair button for at least 3 seconds. The remote control will delete the previous connection and initialize the new one; the TV will automatically pair.
Pairing the remote via the TV menu, starting in 2017 (TP Vision production)
For pairing a remote control with Philips televisions released from 2017 onwards, the manufacturer has provided the capability to update the remote’s firmware and to initiate pairing through the TV’s menu. This process simplifies setup and ensures the remote will function correctly with the television. Here is a step-by-step guide for pairing the remote via the TV’s menu:
- Accessing the TV Menu: Turn on the TV and press the menu (Home) button on the remote control.
- Navigating to Settings: Select “Settings” from the TV’s menu using the navigation buttons on the remote.
- Selecting Wireless and Network Options: Move to the “Wireless and Network” section, which allows you to configure the TV’s connectivity settings.
- Initiating Remote Pairing: In the “Wireless and Network” section, find and select “Remote Control” followed by “Pair Remote Control”.
- Following On-Screen Instructions: After selecting the pairing option, follow the instructions displayed on the TV screen. This process may involve pressing specific buttons on the remote control.
- Confirmation of Successful Pairing: Upon successful completion of the pairing process, a message confirming the successful pairing of the remote and TV will appear on the screen.
This pairing method offers convenience and ease of setup, allowing users to quickly re-establish or establish a connection between the remote control and the television, as well as to update the remote’s firmware for improved functionality and compatibility with the TV.
Pairing remote control with Philips TV: Google OS (USA, Canada)
In North America, TVs are available with two operating systems, Google TV and Roku TV, so pairing the remote to the TV will be different
Pairing the remote and the OS Google TV: During the first connection, you will be prompted to press the “Back” button during the setup process and hold it down until pairing is complete. You will also need to go through this procedure when resetting the TV to factory settings. If you need to connect another remote control, you will need to do it through the TV settings: Settings > Remote & Accessories.
Pairing remote control with Philips TV: Roku TV OS (USA, Canada)
When setting up a TV with a Roku remote control, the remote should automatically connect to the TV as it defaults to pairing mode when not previously paired. However, if you need to reconnect the remote at any time, the reconnection method will depend on the specific type of Roku remote supplied with the TV. Below are the steps for both scenarios:
- With a Pair Button: If the Roku remote has a Pair button, press and hold this button for at least 3 seconds. This action initiates the pairing process, enabling the remote to establish a connection with the TV.
- Without a Pair Button: In the absence of a Pair button, simultaneously press the Home and Back buttons on the remote and hold them for 5 seconds. This combination prompts the remote to reset its connection and attempt to reconnect to the TV.
- Troubleshooting Connection Issues: If the remote fails to reconnect following these steps, it is recommended to repeat the process with the TV powered off to eliminate potential disruptions. Afterward, turning the TV on should result in the remote automatically re-establishing its connection.
Additionally, if you possess another remote control or have the Roku mobile app, you can pair a new remote through the TV’s settings menu. Here’s how to connect a remote via the menu:
- Navigate to Settings on your TV.
- Select Remotes & devices.
- Choose Pair new device followed by Remote control.
- This procedure allows the remote control to be paired through the TV’s settings, offering an alternative method for users with access to multiple remotes or the Roku mobile app.





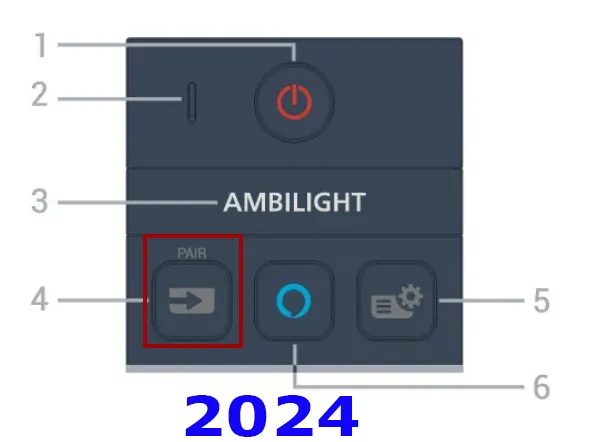





Great article! I had the same issue with my Philips TV and your solution worked like a charm. Thanks for sharing this helpful information.
Your TV must be broken.
I tried everything you mentioned and nothing works?
my television is turning the input on and off and the remote will not work.
bejbo zepsuułooooo!!!!!!!!!
Superb! Resolved remote issues! JJ
Amazing, it actually worked, i pushed the joystick on the back of the TV for 3 secondes, then got a message to pair the remote contrôle by punching on the red and blue buttons simultaneously for 1 second, and it works. Thank you.
Really amazing … thank U a lot … 🙂
I really hate mine. Worst 800 euros I ever spent. Aweful crappy TV. Slow internet, slow YouTube, freezes continuously. Garbage. Wish I had stuck with Samsung.
The joystick comment is wrong. Just the red & blue buttons on the remote seems to be needed.
Press the colour keys red and blue simultaneously for 1-3 second. This should be done near the Philips logo
I cant get my philips 49pfs7109/12 to show the pairing message, I try hold the Joystick power button, have tried when i turn it on and hold for 3 secs, no message appear, and when I do it when the tv is on my tv turns off.. Am I doing something wrong ?
Thanks a lot for your topic. It’s really helped me.
http://www.irmaziems.lt
Does not work. It is an issue with Google Play Services update and Philips bluetooth hardware. Uninstall any updates, that might fix it for a while. Poor quality TV from Philips, things like these not happen on LG or Toshiba.