The LG Magic Remote lets you control your TV with a red pointer that works like a computer cursor, allowing you to select and activate on-screen elements. This clever LG invention functions similarly to a computer mouse: simply tilt the remote in various directions, and the built-in gyroscope transmits the movement to the TV via Bluetooth. It only takes a few minutes to get accustomed to, and it dramatically enhances the speed of navigating the TV.
However, some users find the pointer distracting when watching movies. Sometimes, even a slight shift of the remote—or placing a glass near it on the table—can make the pointer pop up on the screen. I don’t like this, so I turn off the pointer to keep it from interrupting my viewing. Turning it off is possible, though there are a few minor nuances to remember.
Disabling the Pointer on the LG Magic Remote
Turning off the pointer on your LG TV when using the Magic Remote is simple, though there are a few nuances. You can only temporarily disable the pointer and switch to traditional navigation if you prefer it or are more accustomed to it.
To deactivate the pointer, simply press any of the directional arrow buttons (up, down, left, or right) on the Magic Remote. This will disable the on-screen cursor, allowing you to navigate using the directional buttons. The highlighted menu item on the screen will indicate your position, enabling easy navigation through menus or settings. However, if you scroll or press the mouse wheel, the cursor will reappear. In addition, the pointer automatically turns on when you move the remote abruptly or shake it left-to-right.
This creates an interesting paradox: if you’ve disabled the pointer but then click the wheel to select an app, like your favorite streaming service, the cursor pops back up.
Permanently turning off the pointer function on the LG TV set
The pointer function in the LG Magic Remote is a core part of its functionality and cannot be permanently disabled through the standard user settings. However, there are a few indirect ways to limit the pointer functionality, although they will also turn off voice control and search. Here are the possible options:
- Use a traditional infrared remote control: The most straightforward and practical solution is to buy a standard non-Bluetooth infrared remote or an old one to control your TV the traditional way.
- Pairing multiple Magic remotes: Using two LG Magic Remotes is another option. Connect one to the TV, set it aside, and use the other only to control it using infrared signals. The TV only allows you to use one remote paired with Bluetooth, so the second remote will work without activating the pointer.
- Bluetooth connection error: To do this, disconnect the remote from the TV (press and hold the Return and Home buttons at the same time), turn on the TV, once it has booted up, press the remote’s wheel to pair, and at this point unplug the TV. If successful, the remote may connect with a pairing error. The remote will connect but will not work via Bluetooth. However, this method is inconsistent and may not work reliably.
- Turning off the Bluetooth antenna: Those with electronics experience can open the remote and disconnect the Bluetooth antenna on the control board. This will significantly reduce the Bluetooth range and render the remote’s pointer function useless due to weak signal strength.
Each of these options has varying degrees of success and difficulty, and you can also simply customize the pointer. For example, by making it smaller, maybe this option will suit you as well.
Pointer settings: changing the cursor on my LG
On LG TVs, you can customize the pointer by adjusting its size. There are three size options: small, medium, and large. Additionally, you can modify the pointer’s movement speed to suit your preference.
- For 2018-2024 models, use: Settings → All Settings → General → System → Advanced Settings → Pointer Settings.
- For models before 2018, go to: All Settings → Accessibility → Pointer Settings → Pointer Size or Pointer speed.
How the LG Magic Remote Pointer Works
To understand the LG Magic Remote, it helps to know that it’s equipped with a gyroscope that detects movement—specifically, tilts and shifts in its position. By tilting the remote, you control the pointer on the TV screen. When you pick it up, the change in position acts as a wake-up signal, causing the pointer to appear. If the remote has been still and then moves slightly, the gyroscope responds by bringing the pointer back onto the screen.
Many users find it frustrating to locate the pointer at first, as it’s not immediately clear where on the screen it will appear. Often, users shake the remote without fully understanding how the pointer works. Here’s a simple technique: gently shake the remote from left to right while pointing it at the TV. After a brief moment, start moving it smoothly, and the pointer should appear. Rapid, chaotic movements, on the other hand, either get ignored by the TV or cause the pointer to jump erratically across the screen.
If you bought a new remote and the cursor does not work
When purchasing a Magic Remote for LG TVs, it’s essential to realize that not all models support the cursor function. Despite the similarities to the original Magic Remote, some remotes can only work through the infrared port and do not have Bluetooth. Others may have Bluetooth but do not have the gyroscope, which is necessary for cursor control. The compatibility of the Magic Remote with a particular TV model is an essential factor to consider, especially for older TVs. To choose the right remote for your TV, always check its compatibility with your model. You can find more information in the article “List of Magic Remote Compatibility with LG TVs.” Also, don’t forget that the remote must first be paired with your TV, this happens automatically with new remotes when you press any button, but if you are sold a remote that has pairing, it will not be able to connect to your TV, you must first reset it to its initial state by deleting the Bluetooth pairing from its memory.
Buying an original LG TV remote from the LG store on Amazon is often the best solution. However, finding an original remote for LG TVs that are more than eight years old can be tricky. These older models are usually considered obsolete, causing LG to stop supporting them, including supplying replacement parts such as remotes. In such cases, you will have to look for a compatible remote.



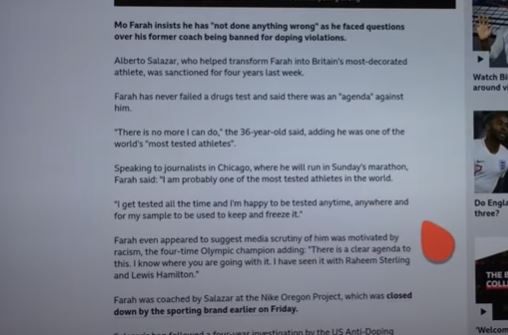
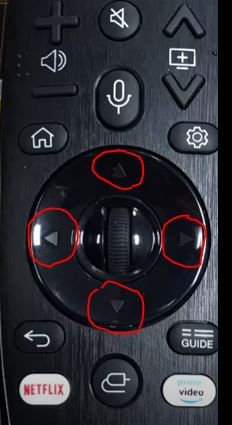
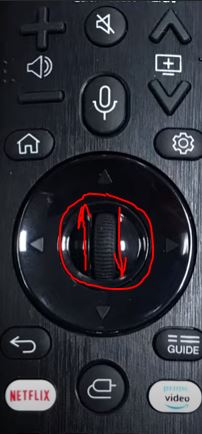
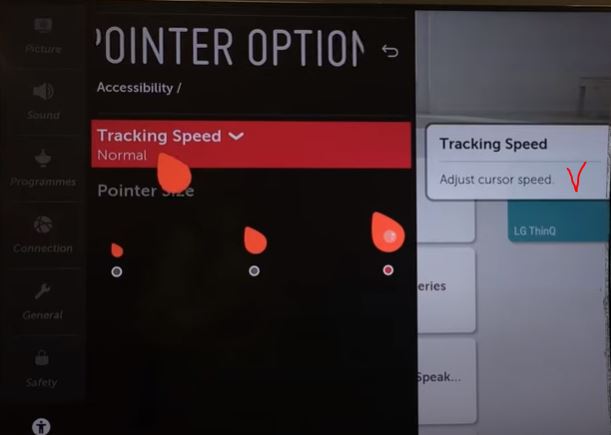




There’s no way to do that
Yes, I want to know how to disable the pointer completely (bringing it back if and when you might decide to do so).
I was looking to disable the pointer COMPLETELY….our definition of “disable” must be different….this article just tells you how to switch from pointer to click control which I found out on my own