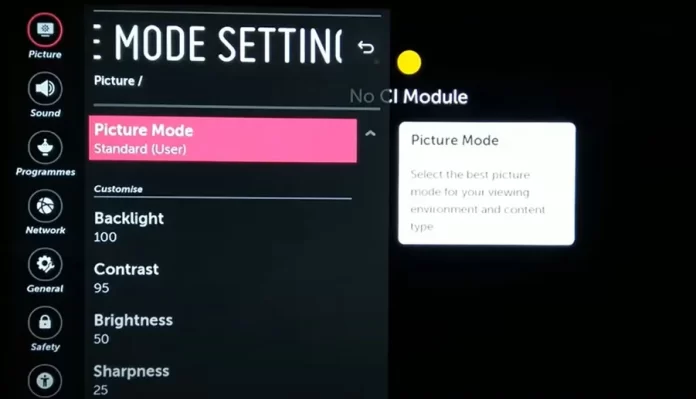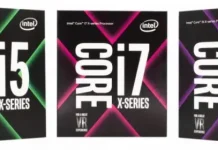When HDR is turned on, all optional image enhancement programs in TVs must be turned off, as the image slows down. When the HDMI port is set to HDR, all different image enhancement programs are disabled. Therefore, HDR is set only for the HDMI input that is currently active. If you set HDR for HDMI1, HDR will not work on other HDMI ports.
Brief description of HDR (High Dynamic Range)
HDR, or High Dynamic Range, in televisions, is a technology that significantly improves picture quality, making it more realistic and lifelike. The main aspects of HDR include:
- Enhanced Dynamic Range: HDR increases an image’s brightness range, allowing brighter whites and darker blacks to be displayed. This creates more profound and more realistic images.
- More Detail in Dark and Bright Areas: HDR allows you to see more detail in the darkest and brightest areas of the frame. For example, you can see more detail in dark scenes, and no detail is lost in bright scenes.
- Wide Color Range: HDR is often accompanied by color enhancement, expanding the number of colors displayed and improving overall image quality.
- High Definition: Besides color and brightness, HDR improves image clarity, making images more detailed and realistic.
A quick guide to controlling HDR on LG TVs
- Check the HDR support of your TV: Not all models support all HDR standards, including HDR10, HDR10+, Dolby Vision, and HLG. Read more about the standard below.
- Use compatible cables: HDR signal transmission requires cables compatible with HDMI 2.0 or higher. HDMI 2.0 cables use more wires and are better protected from interference.
- Firmware updates: Make sure your TV is updated to the latest firmware version, as updates may include enhancements for HDR.
Setting HDR in LG 2021-2023 TV set
LG 2023 TVs feature automatic metadata detection in the received content, as LG claims, at the level of artificial intelligence. However, we do understand that this is just a marketing ploy; it’s just that the TV sees that there is metadata in the video and automatically turns on HDR. The specific steps may vary slightly from model to model. Here are the basic steps to set up HDR in 2023 TVs: the following TV models.
- 2023: OLED A3, B3, C3, Z3, R3; QNED (QNED***R*); UR9***, UR8***, UR7***.
- 2022: OLED A2, B2, G2, C2, Z2, R2; QNED (QNED***Q*) Series Nano (Nano***Q*)
- 2021: OLED A1, B1, G1, C1, Z1, R1; QNED (QNED***P*); Series Nano (Nano***P*)
Turn on the TV and connect an HDR content source: If you are using an external device connected via HDMI input, make sure the content source (such as a Blu-ray player, game console, or streaming service) supports HDR and is connected to the TV via an HDMI port that supports HDR (usually HDMI 2.0 or higher).
- Open the TV settings: Press the settings button on the remote control (it may be a gear icon).
- Go to the “Picture” section:
- Select “Picture Mode“: Select a picture mode suitable for HDR content. The TV will automatically detect that the video has HDR, and you can only adjust the type of viewing, standard, brightness, game, etc.
- Customize advanced settings: In the Brightness section, you can enable the settings Dynamic Tone Display of HDR content or Expression Enhancer (this is a technology to improve the contrast and expressiveness of foreground, background, and object by analyzing HDR image information).
- Save Settings: After adjusting the settings, save them to apply them each time you view the HDR image.
Setting HDR on the LG 2016-2020 TV
At the time, LG TVs did not have automatic HDR detection; you had to activate the function manually when viewing HDR content. The instructions apply to:
- 2020: OLED CX, BX, GX, WX, ZX, Nano***N*; UN***
- 2019: OLED W9, E9, C9, B9; NanoCell Models: SM***; 4K UHD Models : UM***
- 2018: OLED: W8, E8, C8, B8, SK****: UK****
- 2017: UJ****; OLED B7, C7
- 2016: UH****; OLED G6, E6, C6, B6
Turn on the TV and connect the HDR content source.
- Open the TV settings: Press the settings button on the remote control (it may be a gear icon).
- Go to the “Picture” section:
- Select “HDR (effect).”
- Customize advanced settings: Under “Advanced Settings,” turn on “Dynamic Tone Mapping.” (not available in TV 2016-2018)
What HDR standards do LG TVs support?
LG TVs support the following HDR formats:
- Dolby Vision is a format that supports 12-bit color encoding, which makes the picture look as realistic as possible by using metadata to change settings during viewing down to the frame. However, existing TVs can only display part of the color gamut of this standard. The standard is designed with a lot of planning for the future. Metadata is generated at the frame level, and settings can change depending on the scene. It is the most progressive HDR format.
- HDR10 – the first format, feature, and dynamic range was set for the entire movie at the beginning of filming; the format is outdated as it lacks the flexibility of settings.
- HLG is a simplified format developed for television broadcasts; it has no metadata, and dynamic range data is transmitted with the signal. According to Wikipedia, it is used for BBC iPlayer, DirecTV, Freeview Play, and YouTube broadcasts.
- HDR10+ and Dynamic Tone Mapping Pro is the HDR10+ standard, but LG is shy about stating this in the specs; HDR10+ is a Samsung and Amazon development. So the name Dynamic Tone Mapping is the same as HDR10+, adding metadata to change settings during playback dynamically.
Turn on HDR in the LG TV settings
You should know TVs have many features and additional video processing programs, and these programs can negatively affect HDR video viewing. Therefore, HDR is disabled by default on LG TVs. You need to activate this feature to watch HDR content on your LG TV. It is elementary. To enable HDR, do the following:
Select “Home” from the TV menu.
Locate the “Picture” option.
Select “HDR Select mode“
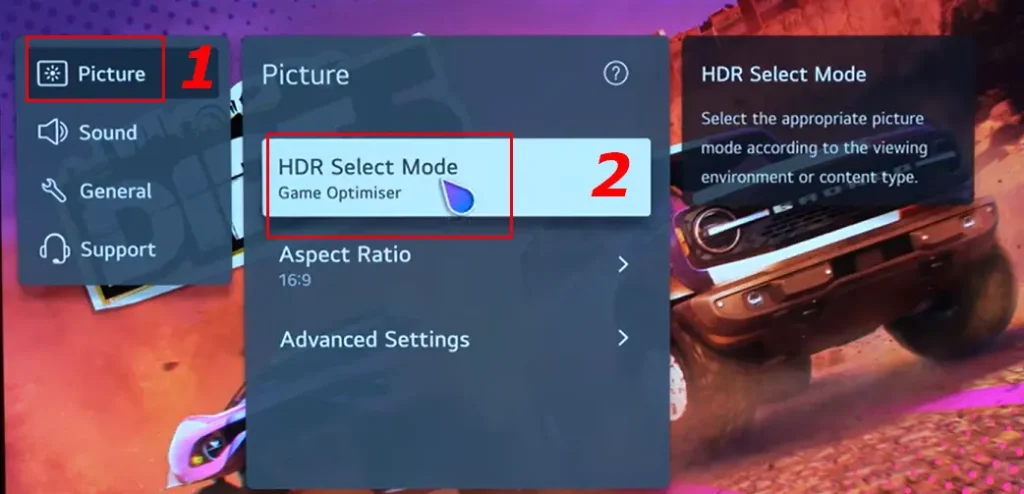
- Activate the desired video type setting
- Press “Advanced Settings“
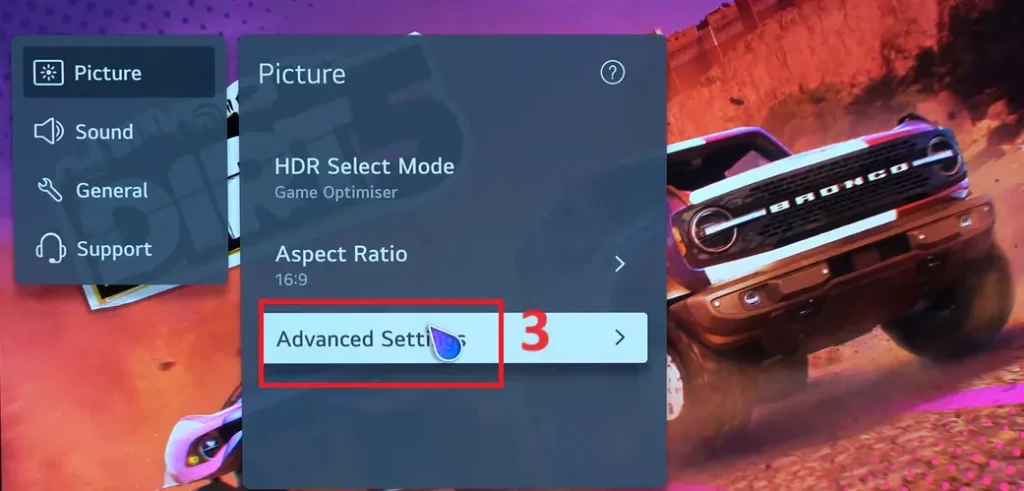
- Press “Brightness“
- Press “Dynamic Tone Mapping” and select.
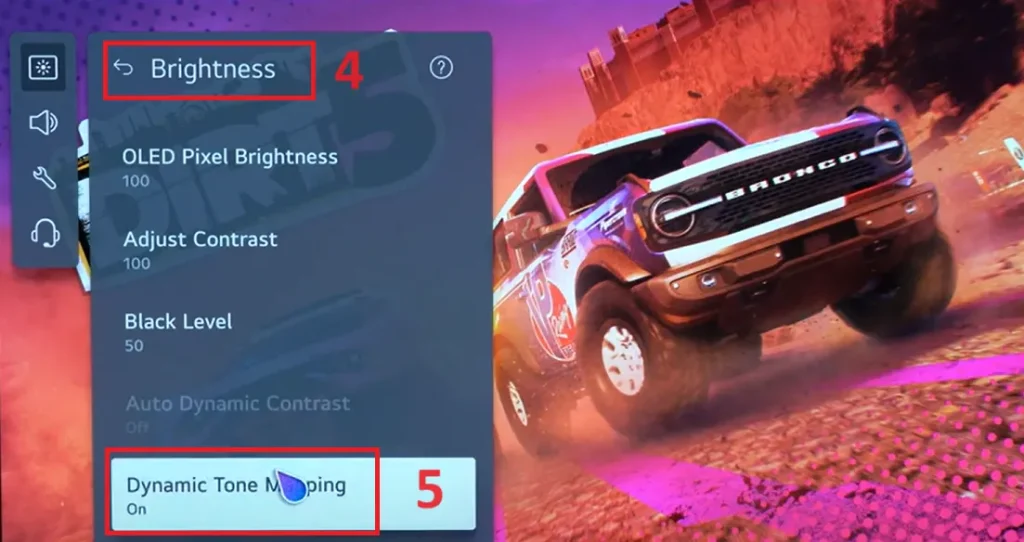
When You Use the HDR/Dolby Vision Signals, will be available:
- Vivid: Sharpens the image by increasing the contrast, brightness, and sharpness.
- Standard – In a typical viewing environment, it opens a screen that can adequately show the expressiveness and brightness of HDR.
- Cinema Home – The screen appears brighter and more precise than the Cinema screen.
- Cinema – Suitable Picture for HDR video signal.
- Game Optimizer – Suitable Picture for gameplay.
- FILMMAKER MODE
Select Standard: This is the most petite simple HDR s
Advanced HDR settings for LG OLED TVs
You must activate dynamic tone mapping on some OLED TV models and enable metadata processing. If this is not done, the TV will not accept HDR. Why should dynamic tone mapping be enabled only on OLED TVs? It’s elementary.
OLED displays age, and the higher the picture’s brightness, the faster the display ages. That’s why all settings that affect image brightness are turned off by default. LED TVs have no such problems; brightness does not affect the longevity of the display.
Calibrating your LG TV for HDR content
Calibration helps you accurately adjust the HDR display. Before you start the calibration, run any HDR video content on your TV.
- Under “Picture”, select HDR Technicolor Expert.
- In the picture settings, select:
- Energy Saving / Eye Comfort – Off.
- OLED Light – 100.
- Contrast – 100.
- Brightness – 50.
- Sharpness – 10.
- Color – 55.
- Tint – 1.
- In the “Expert Settings” select:
- Dynamic Contrast – Low.
- Super Resolution – Off.
- Color Gamut – Auto.
- Color Filter – Off.
- In the “White Settings”, select Warm2 mode.
- Select Noise Reduction – Off:
- Noise Reduction – Off.
- MPEG Noise Reduction – Off.
- Motion Eye Care – Off.
- TruMotion – On (De-Judder: 0 / De-Blur: 0).
The last option is especially important for owners of LG OLED TVs, because otherwise there is a chance that the image will start to flicker. This is because due to the 120 Hz refresh rate, movies at 24 frames per second do not always display well. The TruMotion function interpolates the frames to make the image smoother. The rest of the settings should be set to 0.
LG’s 2018-2020 OLED TVs also have a TruMotion Pro mode, aka Black Frame Insertion, which is able to forcibly lower the frequency from 120 to 60 Hz by adding a black frame once per second to the image.
Also, depending on the LG TV model, settings may include Edge Enhancer (if this option is available, it should be left on) and Gamma (if this option is available, it should be set to 2.2).
How to turn off HDR on LG TV
To disable HDR on an LG TV, you can generally follow these steps:
- Open TV Settings: Press the settings button on your remote control (usually depicted as a gear icon).
- Select the ‘Picture’ Section: Go to the settings menu and select the “Picture” section.
- Choose Image Mode: Select an image mode that does not support HDR. On most LG TVs, modes like “Standard,” “Energy Saving,” or “Game” may not include HDR, but this can vary by model.
- Alternative Method: If your LG TV automatically switches to HDR mode when detecting HDR content, you might try changing the settings on the signal source (e.g., on a Blu-ray player or gaming console) to disable HDR on the device itself.
- Additional Settings: Some LG models may have specific options in the picture settings menu to control HDR, where you can turn off this feature.