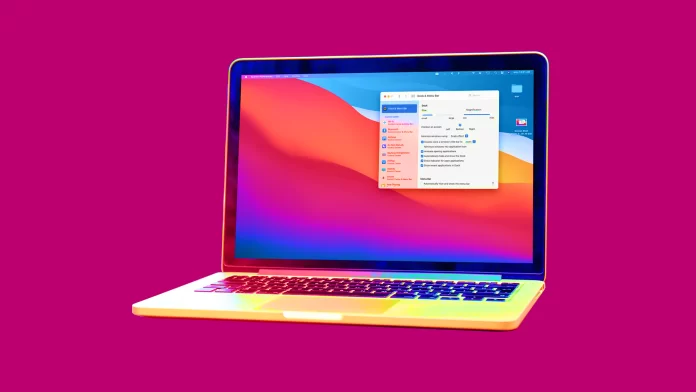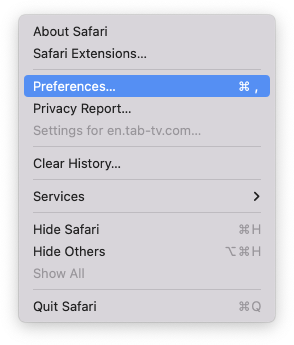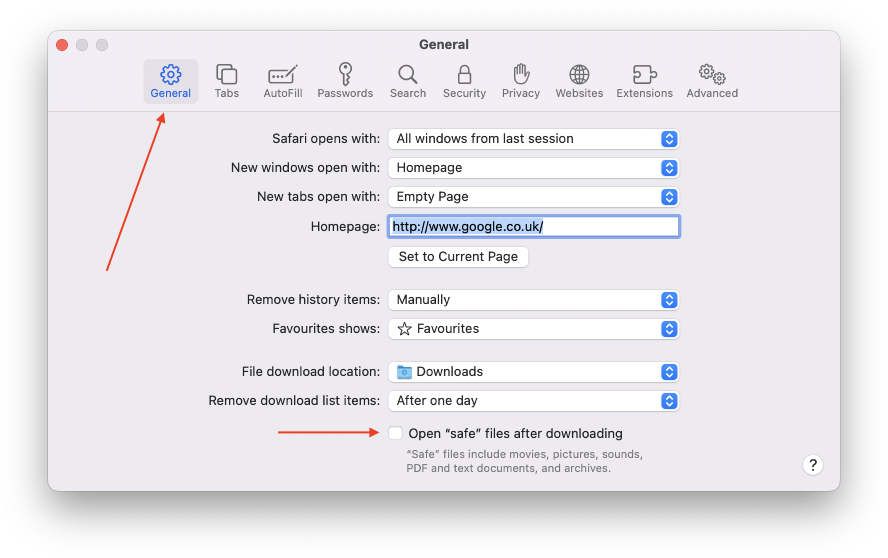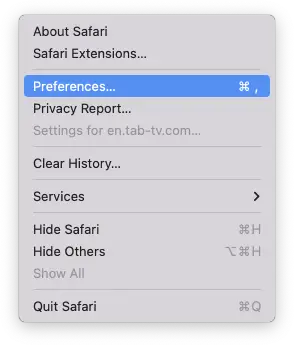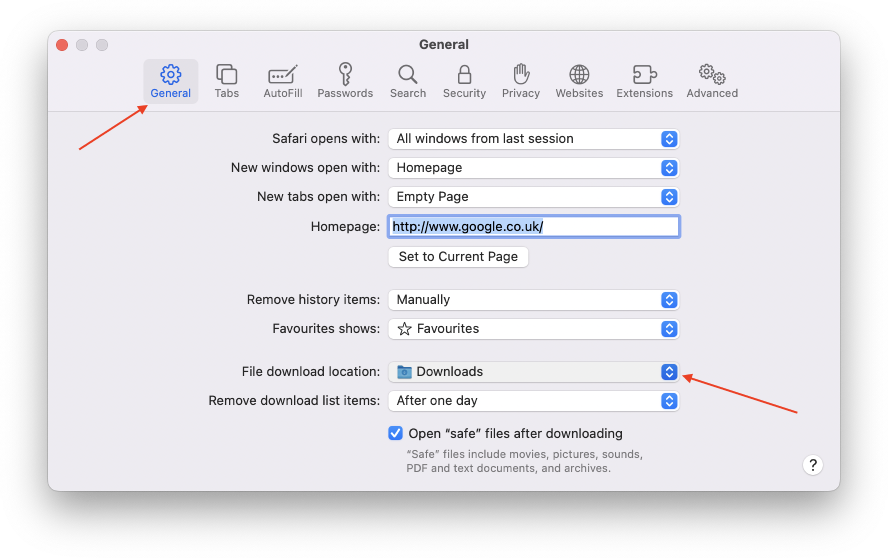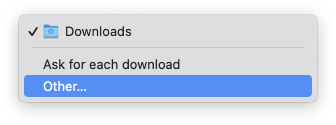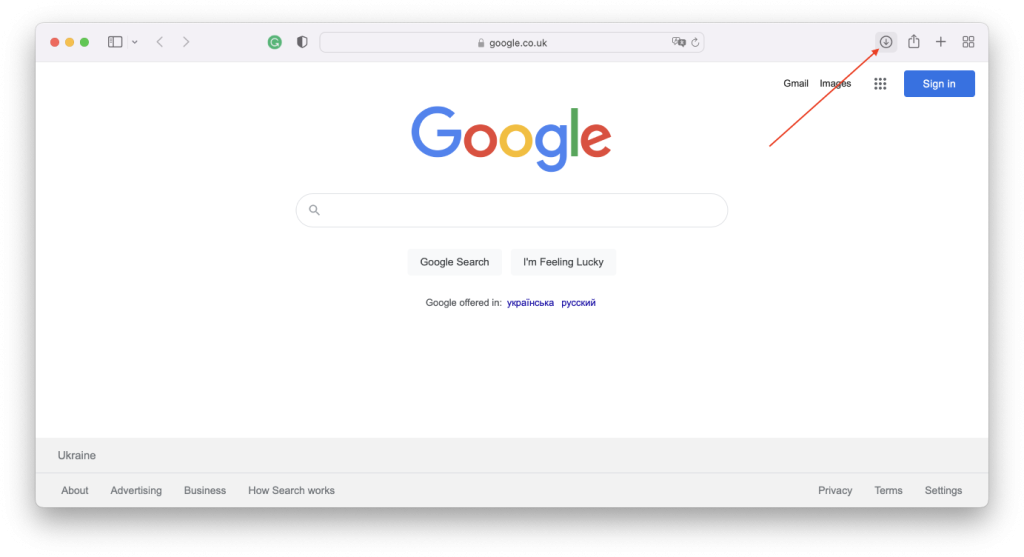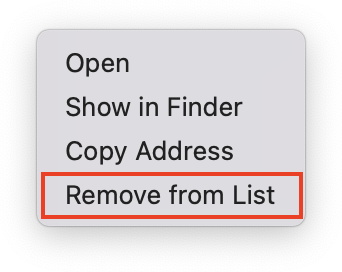Nowadays, Macs are widely used for different tasks. It’s convenient to use them for work and entertainment. Developers have managed to make the device user-friendly and filled it with many features. As you may know, Mac, like any other Apple device, has storage limits which may cause some bugs while using the laptop. That’s why it’s better to save the storage.
If you use Mac for your work, you’ll definitely need to save some downloaded files. Zipping the downloads can greatly affect the storage of your device, as it saves a great number of megabytes. However, sometimes, especially, in Safari, you may face issues that the downloads are being unzipped automatically. However, you shouldn’t worry, there’s a way to prevent the browser from this action.
What are zipped downloaded files in Safari on Mac
Safari is the built-in browser on Apple devices. Like any other popular platform like Firefox or Google Chrome, Safari has tonnes of information and files that can be downloaded. However, you should understand that the more files there are downloaded on your Mac, the less storage you’ve left.
As there are some storage limits on each device, the developers have managed to provide users with a feature of zipping files. However, what are zipped files? The option is also known as a compressed file, zipped folder, compressed folder, and zipped archive. So, the main purpose of creating a zipped file is to collect several files into one folder and save it on a computer disk which significantly reduces the usage of the storage of your mac.
So, it means, that if you can collect several files to one using less storage, you can also take them out of there and download them separately whenever you want or have enough storage. These are called unzipping files. However, this may cause some problems in case your browser makes this automatically.
Read also:
- How to disable split screen on iPad in Safari
- How to clear search history in Safari on Mac, iPhone or iPad
- How to turn off Privacy Report in Safari
How to prevent Safari from unzipping downloaded files automatically
A ZIP file is the most convenient way to deal with a large amount of information. It’s a good idea to use it when you need to free some storage not only in Safari but on your phone and computer also. ZIP files can contain several downloads which may be received from your colleagues, friends, relatives, or certainly the Internet. That’s why it can cause some problems when your Mac unzips them automatically. So, if you want to prevent Safari from unzipping downloaded files automatically, you should follow the steps which would be mentioned in the section below:
- First of all, you should switch on your Mac.
- After that, you should open the Safari browser.
- Then, you should head to the top bar and click on the “Safari” option.
- Next, you should tap on the “Preferences” tab in the drop-down list.
- After that, you’ll see a pop-up window displayed. There you should head to the “General” section.
- To complete the process, you should uncheck the “Open “safe” files after downloading” option.
Since then, the files wouldn’t be unzipped automatically anymore. You’d be able to save all the dedicated files in one place. In addition to this, you’ll be able to save more files and use less storage which can significantly improve your productivity.
How to change the place where the downloaded files are kept
If you use your Mac often for everyday work, you may download many files from time to time. Usually, the initial place they’re saved to is the desktop of your Mac. However, this may cause some inconvenience, as you may feel disappointed when you see your desktop fully covered with the downloads. That’s why there’s a method to change where files would be kept. So, to do that, you should follow the steps which would be mentioned in the section below:
- First of all, you should switch on your Mac.
- After that, you should open the Safari browser.
- Then, you should tap on the “Safari” tab on the top bar and click on the “Preferences” option.
- Next, you should head to the “General” section and open the drop-down list of the “File Download Location” option.
- After that, you should click on the “Other” option.
- To complete the process, you should tap on the desired folder and click on the “Select” option.
Since then, instead of saving the files to the default “Downloads” folder, you may choose the one you like the most. Moreover, you won’t be disappointed that all your desktop is messy and you’ll be able to easily find the files, as you’ll know where they’ve been saved. Moreover, to notice the folder better, you can also change its icon. In this way, you’ll definitely not be lost.
Read also:
- How to disable split screen in Safari
- How to change the Safari background image on Mac
- How to clear cache in Google Chrome on Mac
How to remove downloads in Safari on Mac
As many files can be downloaded on Mac every day, it’s very important to clear your storage. That’s why, when you open the downloads in Safari, you may be shocked by the number of files that have been downloaded. In order not to spend a lot of time removing thousands of files, you should do this from time to time. So, to delete the downloads in Safari on Mac, you should follow the prompts which would be mentioned in the section below:
- First of all, you should switch on your Mac.
- After that, you should tap on the “Show Downloads button” on the toolbar.
- Then, you should right-click on the download.
- To complete the process, you should click on the file and choose the “Remove from the list” option from the menu.
Since then, there would be more storage on your Mac and the cache of the Safari would be cleared. This would lead to the more efficient and productive usage of your device. There would be fewer bugs and the Mac would run better and quicker. In this way, you’ll be able to complete your tasks in the most convenient and fast way as nothing would distract you from doing your job. So, as you can see, even the simple option of the downloads may have a significant meaning in managing your device.