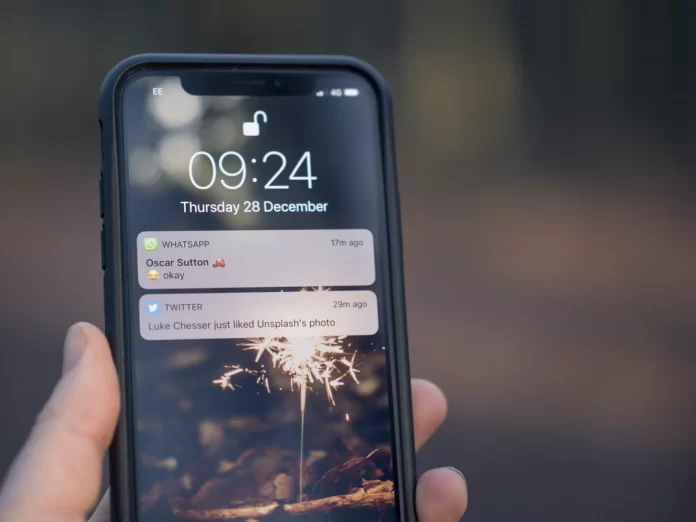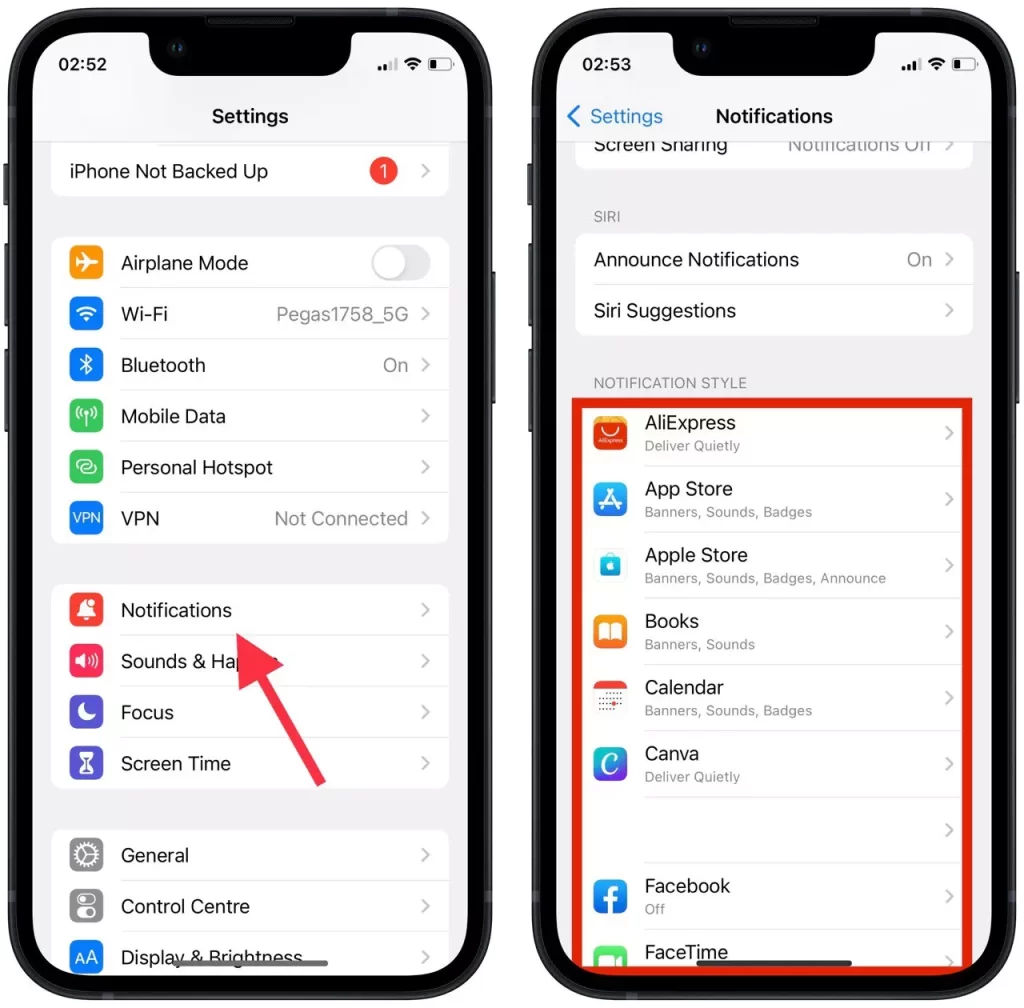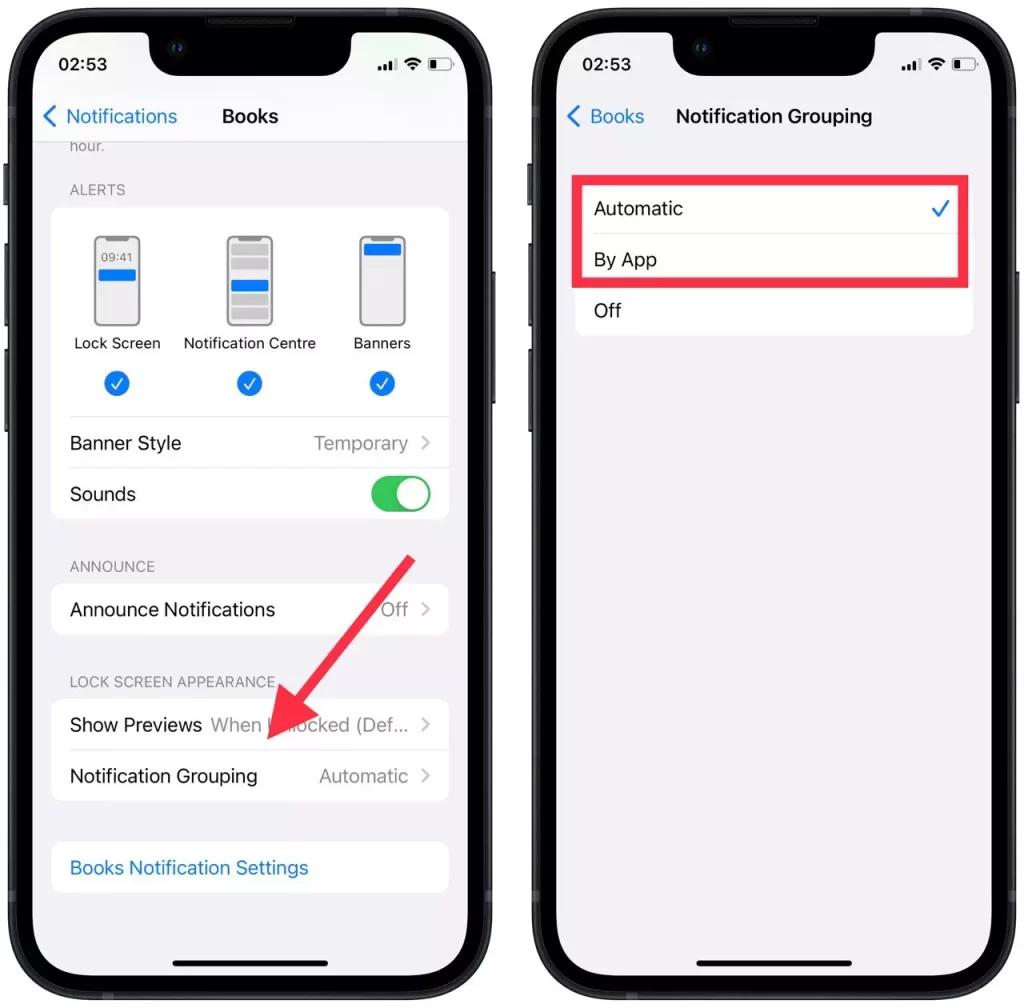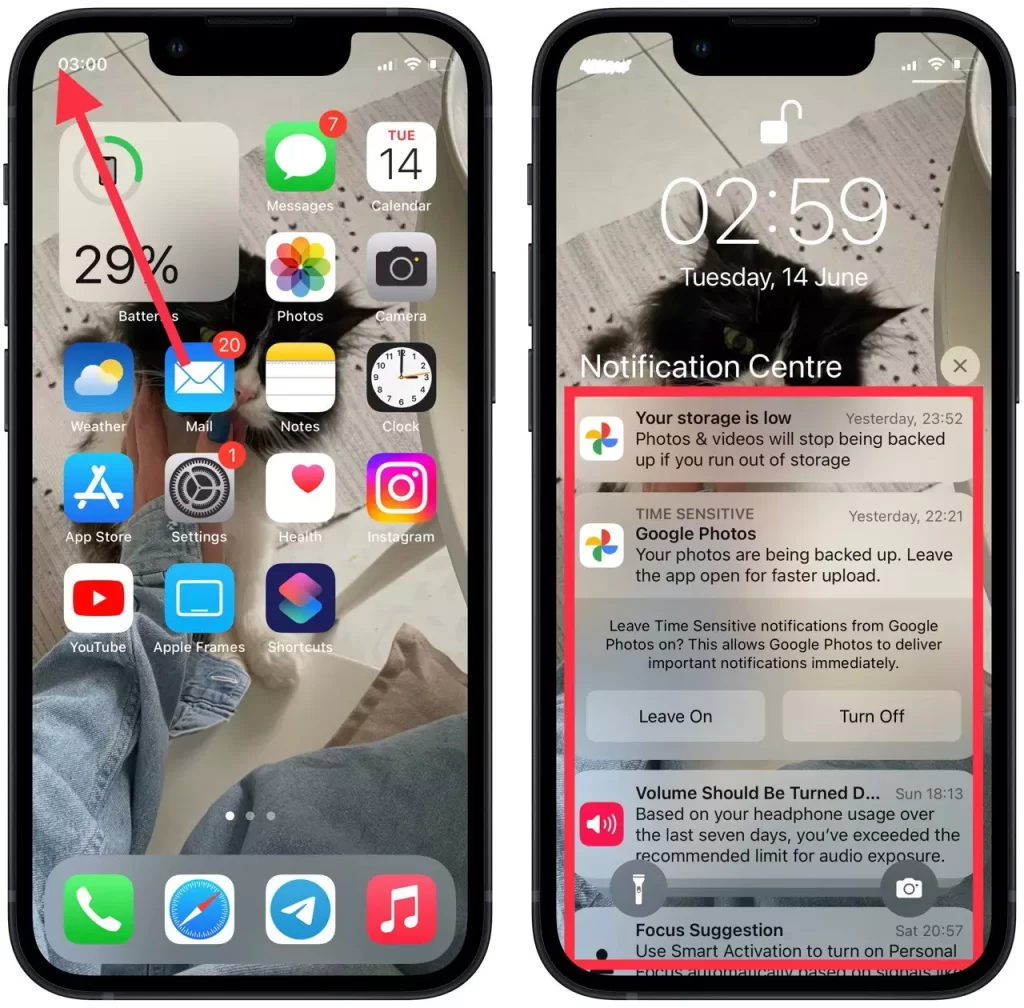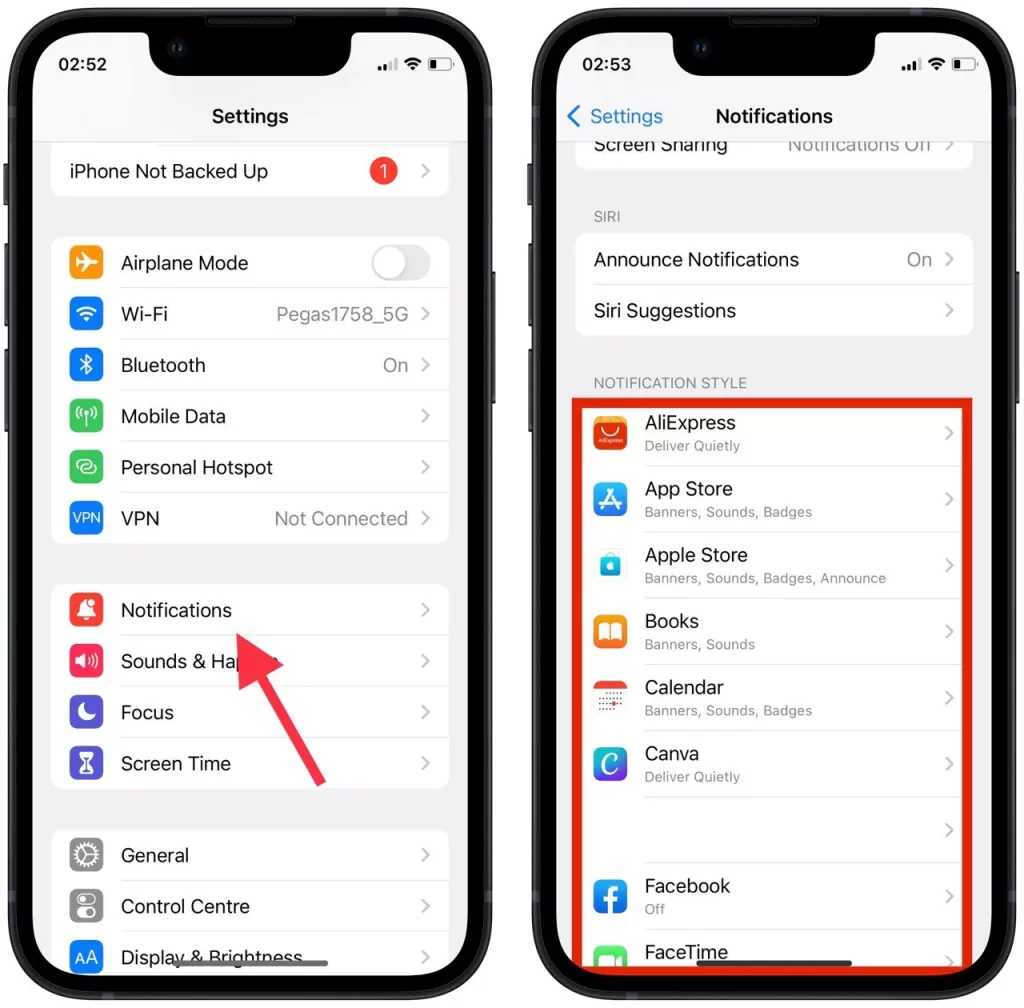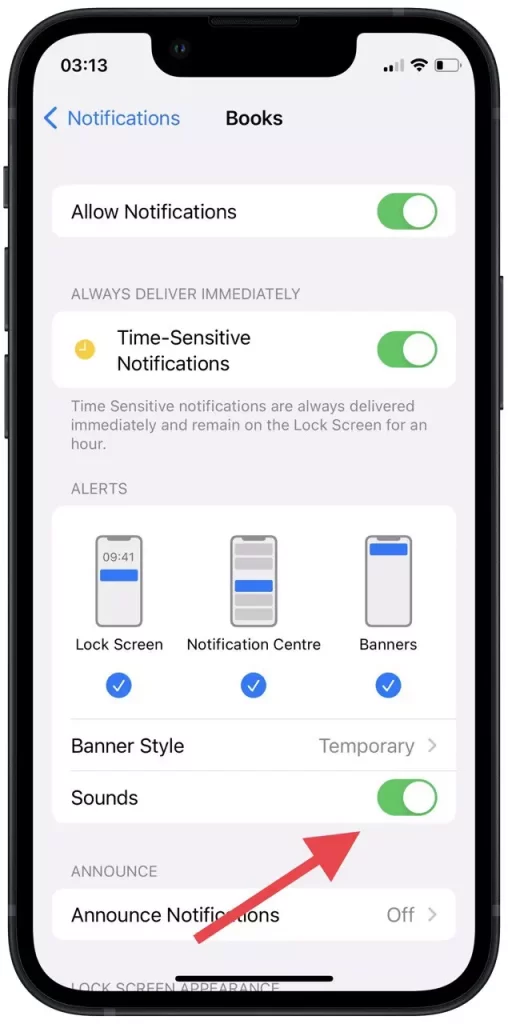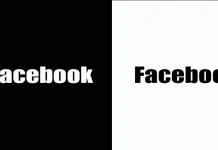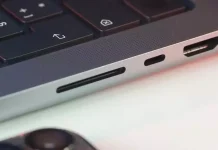The iPhone is a device that is everywhere with its user every day, no matter what the person does, works, rests, drives a car, or trains. In addition, everyone has a lot of apps and messengers on their iPhones from which they regularly receive notifications. Quite often notifications tend to be distracting.
Therefore, this is a good reason to put your iPhone in order by grouping notifications. This will allow you to group them into packages so that on a locked screen everything looks structured. Since most notifications that have appeared while your iPhone has been locked tend to get visually lost in the eyes of the user. So understanding how to manage notifications grouping on iPhone isn’t difficult, but in return, you get a more comfortable use.
What is a notification by grouping
Notifications play an important role in our lives. Some people, at certain times in their lives, may be very much looking forward to notification with the news. Others can use notifications to keep track of a situation, such as reading messages, without having to access messenger. Other people care about notifications from social networks, by the way, if it’s relevant to you, you can turn on notifications on TikTok, so you don’t miss anything important.
Once you set up a grouping of notifications on your iPhone you can view your notifications much faster and in addition, you won’t lose any important messaging. This way your iPhone screen will be much more structured. Also, grouped notifications will save space on your iPhone lock screen.
In practice, it looks like the notifications will be grouped not only by the app but also by topic. Thanks to this you will have a great overview of the notifications you receive. Notifications from the messenger, for example, will be grouped together and no longer clutter the screen. When you click on a group, the notifications will be sorted.
Read also:
- How to turn off notifications on TikTok
- How to get rid of Wi-Fi calling notifications on Android
- How to snooze Google Calendar notifications from the Chrome browser
What is notification grouping in iPhone settings
The notifications on your iPhone are an important element, without which it would be more difficult for your device to function, just as it would be difficult for its user. Some people at first without notifications will perceive it as a rest, but still, it’s not possible to function fully. It’s especially important to be able to receive notifications from the Apple system, as this can be an important signal. If your Apple devices aren’t getting Apple to push notifications you should look into this in order to make your devices most functional.
Anyone would agree that notifications are quite important, and Apple comes up with new features with every software update. So Apple has made sure that users aren’t distracted from important tasks and approach messages in a more meaningful way.
Notification grouping is divided into two types ‘Automatic’ and ‘By App’. After selecting one of these two types, you specify how your notifications will be grouped. If you select ‘Automatic’ your notifications will be grouped according to organization criteria in the app, for example, by topic. The notifications are intelligently analyzed and presented for optimal use.
If you take ‘Automatic’ as an example, then things get easier. For example, when you receive multiple messages from a contact, it’s neatly grouped in one stack. Messages from other contacts are also presented in the corresponding stack, regardless of whether it comes from the same app.
When you select ‘By App’ mode, iOS groups all notifications into one stack for each app. Unlike Auto mode there is nothing complicated here, although you may see fresh notifications displayed separately, it will end up grouped in the same stack if you don’t interact with them for a while.
Another way to make your iPhone more functional is to block text message notifications from unknown senders on iPhone. To receive only the notifications you need and in addition, see the notifications you receive on your iPhone screen in the most structured way possible.
How to use grouped notifications on your iPhone
If you have figured out how convenient this can be for you, you can follow the simple steps to set up notification grouping on your iPhone. Regardless of which model you want to select ‘Automatic’ or ‘By App’ your algorithm will be quite similar no matter how you want to receive notifications. In order to manage notifications grouping on iPhone follow these steps:
- The first step to grouped notifications on the iPhone you need to open the settings app of your iPhone.
- After that, select the ‘Notifications’ section.
- Then in the ‘Notifications style’ section, select any app.
- Next, you need to scroll down and select the very last item ‘Notification Grouping’.
- When you have a new window open you need to select the type ‘Automatic’ or ‘By App’.
The important point is that you cannot automatically select all apps in order to set up grouped notifications. You will need to click on the apps in the settings and select the mode. In fact, there is no need to do this with every app, just select the ones that interact with you most often.
How to see what notifications came on your iPhone
In fact, there may be many situations where you want to view notifications that you’ve had before, but you’ve unlocked the screen and it’ disappeared. It’s worth using this method to save your time. So you just view notifications and then decide if you want to open the app for further action. To see what notifications came on iPhone you need to follow some simple steps:
- You need to swipe down from the left side of the screen.
- After that you will open the notification center.
This way you save time and you don’t have to go to each app after you unlock the screen to answer a notification
Read also:
- How to turn off Alexa Packages Notifications
- How to fix TikTok notifications aren’t working
- How to manage Snapchat notifications – here’s what you should know
How to turn on sound notifications on your iPhone
There are times when you’re particularly looking forward to certain notifications and at the same time need these notifications to come with a sound. This function is easy enough to enable, follow these steps:
- Open the settings of your iPhone.
- Then select the ‘Notifications’ section.
- After that, select any app.
- Next, you need to scroll down a bit to the ‘Sounds’ section, and drag the ‘Sounds’ slider so it’s green. In case you need to mute the sound, drag the slider to make it gray.
Sometimes you need notifications in order to stay informed, keep in touch with loved ones, keep up with work news, and generally solve your problems. However, ut at the same time notifications can often be annoying, especially from some social networks, when you’re busy doing something. Fortunately, you can disable notifications from any app, and you can also figure out how to disable Snapchat notifications.