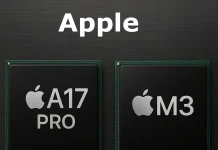When buying a new laptop, monitor, or TV, you naturally want a device that performs well and is comfortable to use. One of the most important factors that affects your experience is the screen. In this article, I’ll walk you through what really matters when evaluating display quality.
There are two main ways to assess a screen: by reviewing the technical specifications online, or by checking the device in person at a store.
Technical Specifications
The most important aspect is the display technology. Today’s screens are usually based on either LED or OLED technology. OLED panels are considered more advanced — each pixel emits its own light, producing excellent contrast and deep blacks. These screens are more expensive and often less bright, which helps preserve their lifespan. If you’re looking at OLED options, Samsung’s QD-OLED and LG’s OLED EVO are among the best. Samsung offers brighter pixels but higher power consumption, while LG uses a unique light-redirecting structure for improved brightness.
LED screens vary in quality depending on the panel type. TN panels are outdated and often found in budget devices — they offer poor colors and very narrow viewing angles. VA panels provide better contrast and decent color reproduction. IPS panels offer strong brightness and wide viewing angles but often struggle to deliver deep blacks. QLED is an upgraded version of LED technology that uses quantum dots for more vivid colors and higher brightness. You’ll find QLEDs based on either VA or IPS panels in many mid- to high-end TVs.
Color reproduction also depends on color depth. Budget screens may only support 6-bit color. More common are 8-bit panels, or 8-bit + FRC, which simulate smoother gradients by rapidly alternating tones. True 10-bit displays offer the most accurate and vibrant color output. Some devices advertise wide color gamut like “125% sRGB,” but this doesn’t always mean better quality — sRGB is a limited standard, mainly used for the web, and exceeding it doesn’t guarantee a superior image.
Refresh rate affects how smoothly motion appears on screen. Basic displays run at 60–75 Hz and often come from older production lines. More advanced screens offer 100 or 120 Hz, which noticeably improve motion clarity. Gamers might prefer displays with 144 Hz or more, though extremely high refresh rates (like 240 Hz) can sometimes compromise other factors, such as color depth or color range.
In-Store Evaluation
If you have the chance to see a screen in person, simply observe it from different angles. A TN panel will fade quickly even with a slight shift in viewing angle. VA screens show some reduction in contrast and brightness, especially from above or below. IPS panels maintain image quality from almost any angle. OLED displays immediately stand out — their deep blacks and vivid contrast are hard to miss.
Even without knowing the exact specs, you can often tell the difference between budget and premium displays just by looking at them. However, judging color depth by eye is more difficult, since our ability to perceive color varies widely. Some people can distinguish hundreds of thousands of shades, while others only detect a few thousand.
The main types of displays used in modern devices
In 2025, laptops, monitors, and televisions use several main types of displays, each with its own characteristics.
IPS screens are still the most common in laptops. They provide good color reproduction and wide viewing angles. Premium models such as the MacBook Pro, Dell XPS, and ASUS Zenbook are increasingly equipped with OLED displays with deep blacks and high contrast. Mini LED screens are also gaining popularity, especially in Apple devices. They provide high brightness and good contrast thanks to local dimming of the backlight. Some models feature rarer types of IPS, such as IGZO or LTPS, which provide better energy efficiency and image clarity. Gaming laptops are often equipped with screens with a high refresh rate of 120 Hz and above.
IPS panels predominate in monitors, especially in the office and general-purpose segments. They provide accurate color reproduction and a stable image at different viewing angles. More affordable or gaming models often use VA matrices, which have higher contrast but poorer viewing angles. OLED monitors are still expensive, but are already available from manufacturers such as LG, ASUS, and Dell, especially in lines for designers or gamers. Mini LED monitors are becoming popular among professionals, especially for working with HDR content. The refresh rate varies from 60 to 360 Hz depending on the task.
In televisions, OLED is considered the gold standard for image quality. It provides perfect black, maximum contrast, and rich colors. Such panels are manufactured by LG and Samsung. Samsung is also developing its QD-OLED technology, which differs from LG’s manufacturing technology. In addition to OLED, QLED and Neo QLED are widely used — these are varieties of LCD technology with improved color reproduction and brightness, the advantage of such displays is achieved through the use of higher quality materials. Mini LED is also used in LCD TVs, such as those from Samsung, TCL, and Hisense, and offers a bright image with good black levels.
Thus, OLED and Mini LED technologies are currently undergoing active development on the market, while IPS remains the standard in the mass market segment.