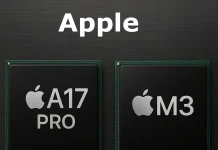The common problem is that you have a Samsung Smart TV and want to integrate it into your smart home to control the TV remotely. You connect the TV to whichever system you prefer. For example, let it be Alexa. You command the TV to turn off; it turns off. After a while, you want to turn the TV on through Alexa; you say turn the TV on, and Alexa says OK, but the TV doesn’t turn on. Here’s what the problem might be and how to fix it.
How Alexa or Google controls the TV.
The TV needs to receive a command over the internet and turn on. To do this, the TV registers with Samsung SmartThings intelligent home software, and then the TV registers with Alexa or Google.
Now to control the TV, you need to set it up so that it can respond to standby commands, and this is where the nuances with Samsung TVs come in.
To turn the TV on via Alexa or Google, you need to set up the TV. Namely, please turn on the correct settings so the TV can accept the command to turn it on.
How to set up your Samsung TV for Alexa and Google control
The TV must support WOL (Wake On Lan) or WOW (Wake On WLan)
WOW – control your TV over WiFi
WOL – control your TV through a wired Internet connection
When you turn the TV off, it goes into standby mode; it doesn’t turn off completely; the infrared receiver always works so that you can turn the TV on with the remote control. And you need to turn on specific settings so that the HDMI or LAN ports on the TV and the WiFI module continue to work in standby mode. These modules and ports must have power on standby so that you can turn on the TV via Alexa or Google.
Samsung TVs before 2018 only supported standby mode for the WiFi and HDMI. This means that if your TV is connected to the network through a wired connection, you can only control it while it is on. Yes, you can give a command to turn it off, but you can’t turn it back on.
Setting up your Samsung TV to turn on via Alexa and Google
On Samsung Smart TVs, you must turn on support to control the TV over the network. Samsung TVs do not have a separate WOL or WOW setting. The TV has a Power On with Mobile setting that allows you to turn on the TV with third-party mobile devices, and an IP Remote setting allows you to control the TV over the Internet. Turn these settings on.
Enable (Power On with Mobile) on your Samsung TV
To turn on Power On with Mobile, follow these steps:

- go to “Settings“
- go to “All Settings“.
- Choose “Connection“.
- Choose “Network“.
- open “Expert Settings“
- turn On “Power On with Mobile“
Turn on IP Remote on your Samsung TV
After you have turned on Power On with Mobile, you must turn on IP Control. This can be done like this.

- go to “Settings“
- go to “All Settings“.
- Choose “Connection“.
- Choose “Network“.
- open “Expert Settings“
- turn On “IP Remote“
Now try turning the TV off through Alexa and turning it back on after 5 minutes. Your TV should now support WiFi power in standby mode. If you still can’t turn on your TV, check if the standby WiFi module is disabled.
How to check if your TV’s WiFi is working in standby mode
It’s easy; the easiest way is to turn on the WiFi hotspot on your smartphone and connect your TV to it. You’ll see which devices are connected to the hotspot, then turn off the TV. After 5 minutes, check to see if the TV is still connected to the hotspot on your phone. If you see a WiFi connection to the TV, the WiFi module is working. You can see similar information on your router if you are an advanced user.
How to turn on an old Samsung TV using Alexa or Google
If your Samsung TV is old, you can use other devices, and HDMI ports, to turn on the TV through Alexa or Google. You can use streaming devices connected to the TV. For example, Firestick, Roku, and Chromecast. All you have to do is turn on Anynet+ (TV control via HDMI) on your TV. Then you can turn on the streaming device via Alexa or Google, and once it’s turned on, the TV will automatically turn on, and then you can control the TV directly.