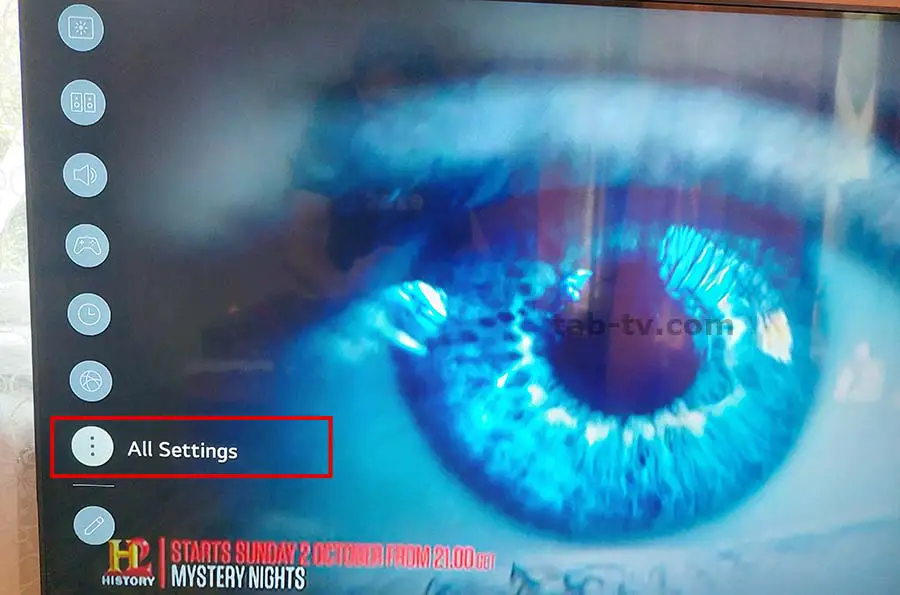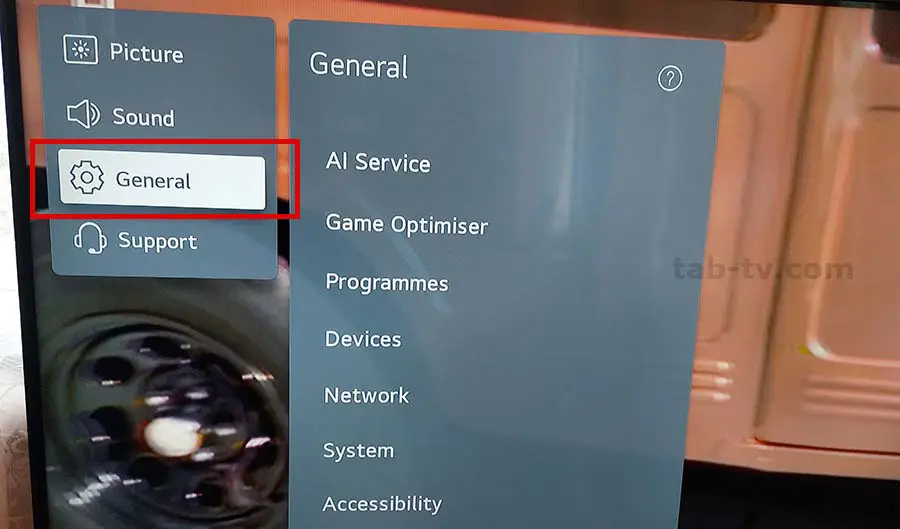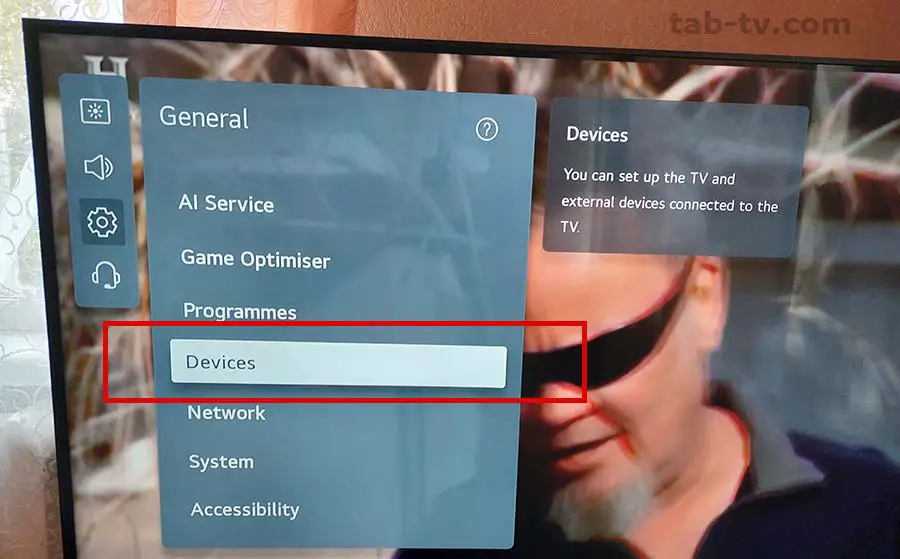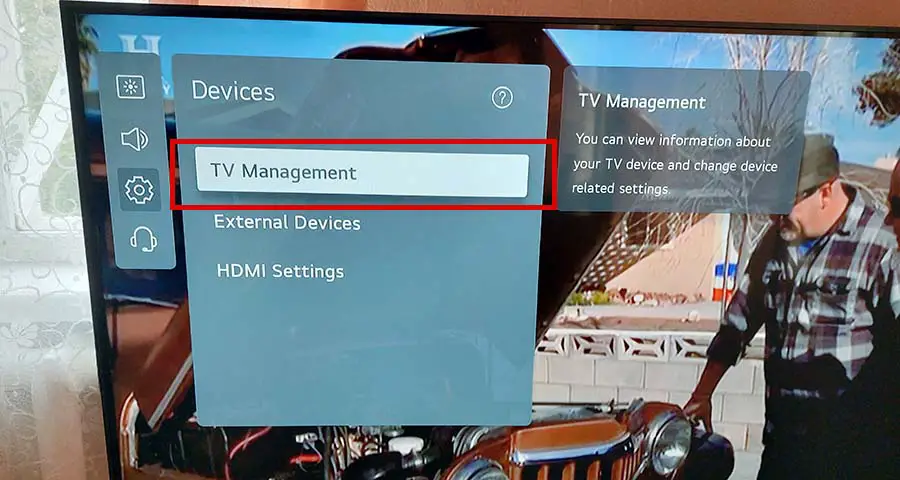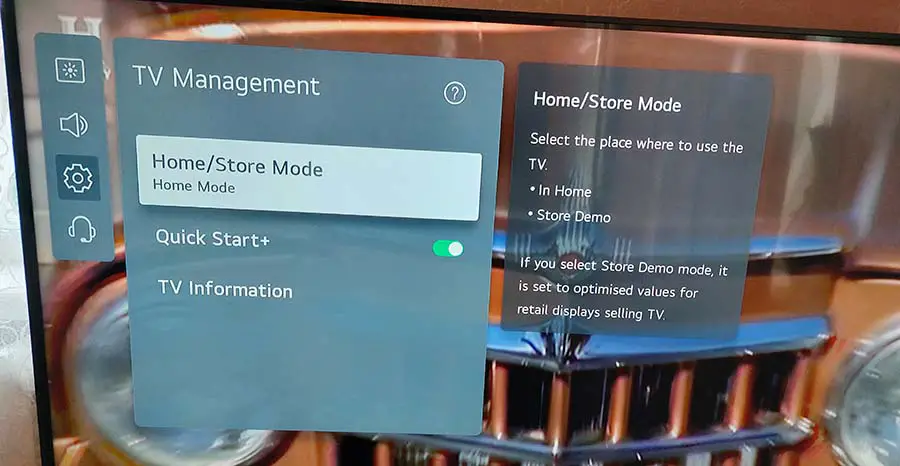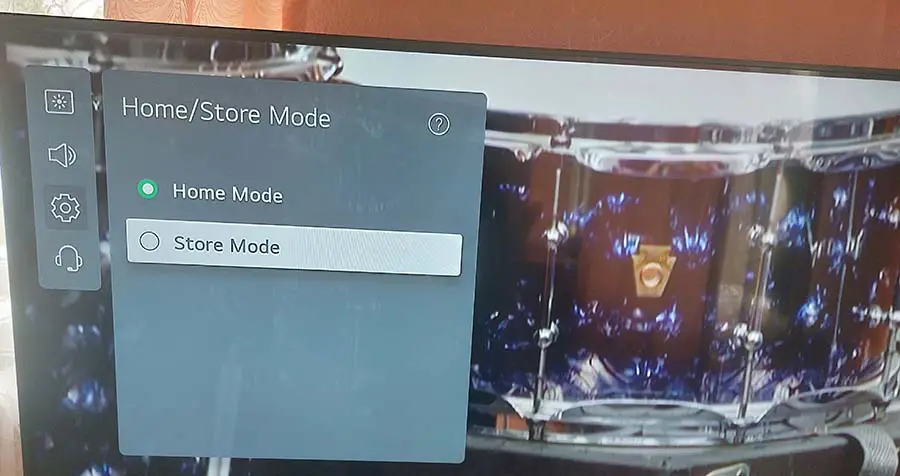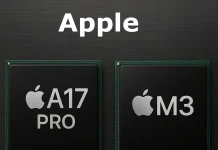LG TVs have a feature called “In Store” mode, which is intended for retail environments. This mode optimizes the TV’s settings by increasing brightness, contrast, color saturation, and gamma to showcase the TV’s visual capabilities in a retail environment. In addition, in the latest versions of TVs with more advanced operating systems and more resources, such as memory, the TV comes with preloaded factory video clips demonstrating the benefits of the TV and advertising windows that display information about the TV model.
Why the in-store mode is not ideal for home use
However, using the in-store mode at home could be better. While the enhanced picture quality and vivid visuals are excellent for attracting customers in a store, this mode can be problematic if accidentally turned on at home. The exaggerated brightness and saturation of the image may look unnatural and become annoying, and the constant appearance of banner ads is unnecessary when using the TV at home. The TV may be in Store mode when purchased if it was used as a display model and not reset to factory settings or if the mode was accidentally selected during TV setup. Naturally, this mode is not needed at home and should be disabled.
Disabling store mode in LG TVs, manual
LG TVs evolve, the OS and how to access this setting changes, here is a table with instructions for all LG TVs released since 2011.
The demo mode setting has three access options, if you don’t know what year your TV is from, please refer to our article which collects and organizes LG TV models by year.
| TV Model Year & OS | Steps to Disable Store Demo Mode |
|---|---|
| LG SMART TV (2021–2024) WebOS 6.0 and higher | 1. Press the Settings button on the remote. 2. Go to Settings → Advanced Settings. 3. Select General → Devices → TV Management. 4. Choose Home/Store Mode. 5. Select Home Mode. |
| LG SMART TV (Before 2021) WebOS 1.0–5.0 | 1. Press the Settings button on the remote. 2. Select All Settings from the bottom right of the screen. 3. Go to General → Additional Settings. 4. Find Home/Store Mode. 5. Select Home Mode. |
| Older LG TV (Before 2017) NetCast OS | 1. Press the Settings button on the remote. 2. Navigate to the OPTION menu using the arrow keys. 3. Select Mode Settings. 4. Choose Home Mode and press ENTER. |
Below, you can see, visually, with sample pictures, how to access the demo mode control on LG 2021-2024 TVs.
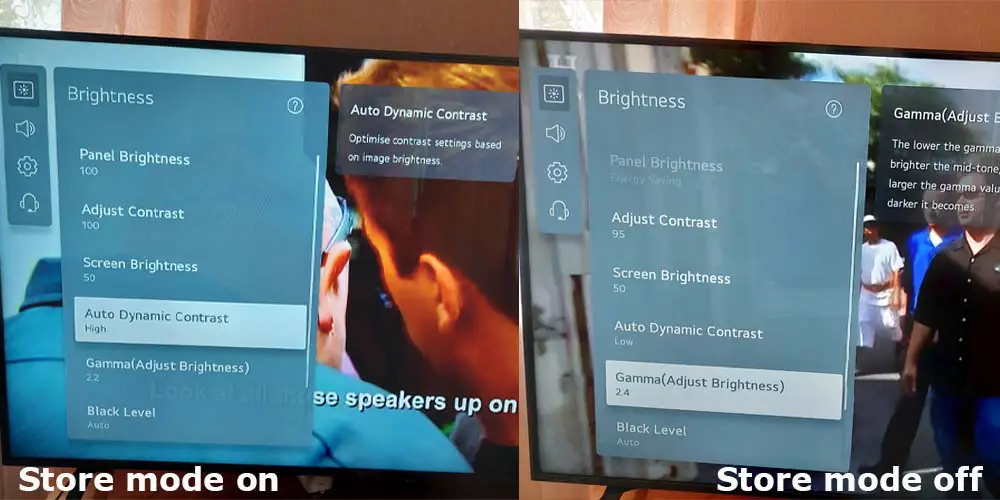
Alternative ways to disable demo mode on LG TVs
Although the most reliable way to disable demo mode (store mode) is through the TV menu using the remote control, there are several other options:
- Voice commands via smart home devices: If you have a smart home system, some LG TV models support voice control via platforms such as Amazon Alexa or Google Assistant. For example, you can say, “Alexa, switch the TV to home mode,” and the TV will adjust accordingly – provided you’ve integrated the TV into your smart home system.
- Smartphone remote control apps: If your remote control is faulty, you can use smartphone apps to control your TV. These apps work with LG smart TVs and require the TV and smartphone to be connected to the same Wi-Fi network or to the same router, the TV can be connected by cable to the Internet. This method is only available for smart TVs with networking capabilities.
- Using the physical buttons on the TV: As a last resort, you can use the physical buttons or joystick on the TV itself to navigate menus and turn off demo mode. However, newer TV models have limited access to physical buttons, so this option may not be available on all devices.