If you own a Samsung TV, you might find it inconvenient to switch to the correct HDMI source each time manually. This is especially bothersome if you primarily use an HDMI input. When the TV is in standby mode, it remembers the last used signal source and will revert to it when turned back on. However, if the TV has been unplugged, it will default to the antenna input.
Samsung TVs are set to use the antenna input by default. However, you can change this setting and designate one of the HDMI ports as the default input. This adjustment is simple if your TV comes with a Smart remote.
Set default source on Samsung TV with Smart Remote
You can access the Options menu for specific settings if your TV has a Smart remote control. This menu, part of the secret menu, allows you to adjust the TV’s settings more extensively than the standard menu. To open this menu, follow these steps:
- Turn on the TV.
- Pick up the Smart remote.
- Press the following buttons on the control ring in sequence: Up → Down → OK.
This will open the desired menu on your TV. On some TV models, you must first turn on “Hospitality Mode” to activate source selection.
- Go to the “Power On” setting, which determines how the TV behaves when turned on.
- Find the “Power On Source” setting and select the desired source, such as HDMI 1, to be activated when the TV is turned on.
You can now close this menu by turning the TV off and then on again. The settings you have configured are saved in the TV’s permanent memory. This means you can safely unplug the TV, and it will always select HDMI 1 when you turn it back on.
Samsung TV: Setting the Default HDMI Source through the Secret Menu
Not all Samsung TVs support simplified access to the Option menu via the Smart remote. This feature is available on TVs starting from 2019. If you have a TV with a universal remote, you will need to access this menu through the secret menu.
Be careful when using the service menu, incorrect settings may cause damage to the TV.
Accessing the Secret Menu
To enter the secret menu, you will need a remote control with buttons 0-9. Use one of the following methods to access the secret menu:
- Method 1: INFO → MENU → MUTE → POWER
- Method 2: MUTE → 1 → 8 → 2 → POWER (suitable for US TVs)
- Method 3: DISPLAY → P.STD → MUTE → POWER
- Method 4: SLEEP → P.STD → MUTE → POWER
- Method 5: DISPLAY → MENU → MUTE → POWER
- Method 6: MUTE → 1 → 1 → 9 → POWER
Briefly how to set up HDMI in the service menu, and then the setup in pictures: SM (secret menu) >Control>Hotel Options>Hospitality Mode (ON)>Power On Source>HDMI (select the desired source)
- Select “Controls” to customize the basic operation settings of the TV.
2. Select “Hotel Options”, this is the setting that will access the TV mode settings.
3. On some TVs, you must turn on “Hospitality Mode” (but this is not required).
4. Then select the “Power On” mode. This mode determines the TV settings when the TV is turned on, including which source to show video from when the TV is turned on.
5. Now you should select the “Power on Source” mode. In this mode you select the source from which the video will be displayed on the screen.
6. Then you need to set the source from which the video will be shown, you can choose any HDMI port, the default setting is TV.
To exit the secret menu, you can press the off button and the TV will turn off; once turned on, the selected HDMI input will always be active, regardless of signal availability. If nothing is connected to this port, you will get a black screen. If you want to select a different signal source, you can change it through the TV’s standard menu.
After HDMI setup, Samsung TV launches TV Plus
TVs have now become smart and have many settings. Since most users use the TV to watch streaming services, Samsung has added the ability to launch the last active application. If you enable this setting, the TV will automatically launch the app when you turn it on, and if you haven’t watched the app before turning it off, the TV plus service will be loaded by default. Disable this setting, as described in detail in the article “How to disable Samsung TV Plus autostart by default.”
Selecting a source from the main menu or HDMI CEC
You can also set up HDMI-CEC, automatic source selection when you turn on an HDMI-connected device; this is also an option, but it may not work properly with devices from different manufacturers, and it’s not the default setting, just automatically activating the port when video is received via HDMI.


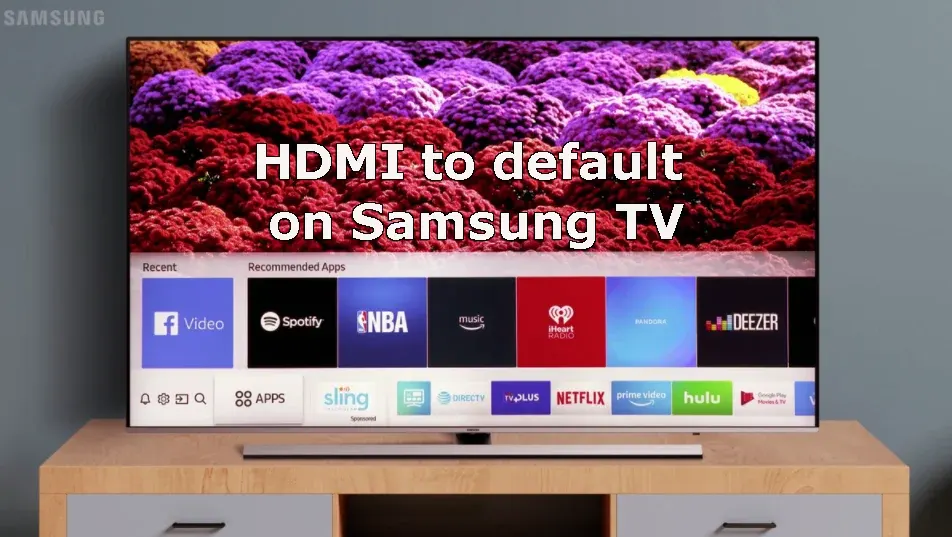
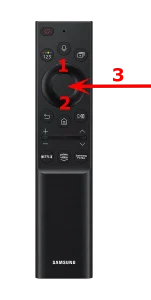
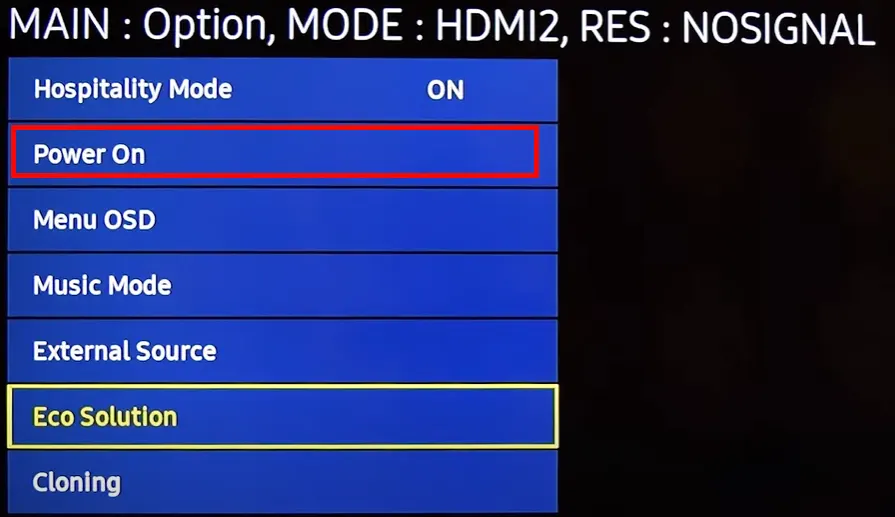
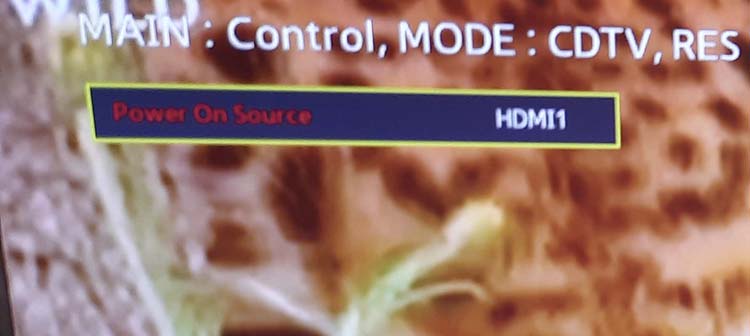
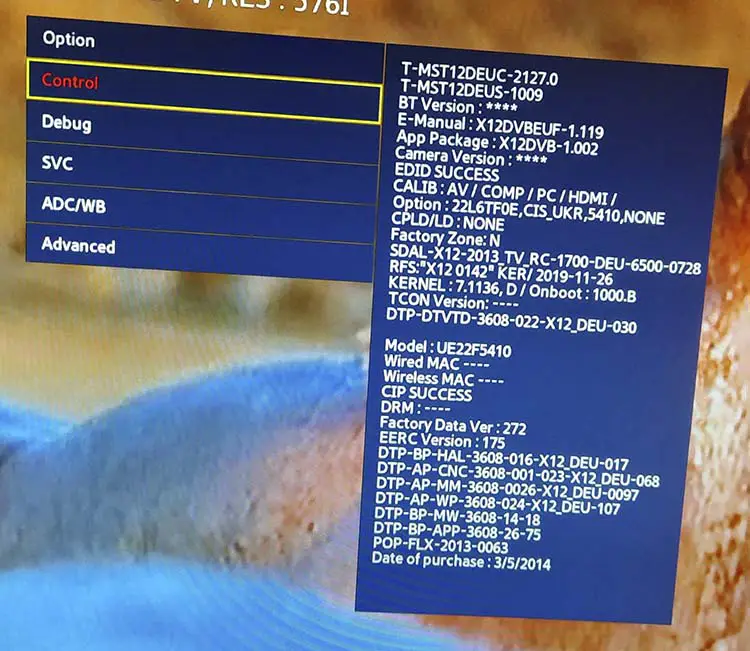
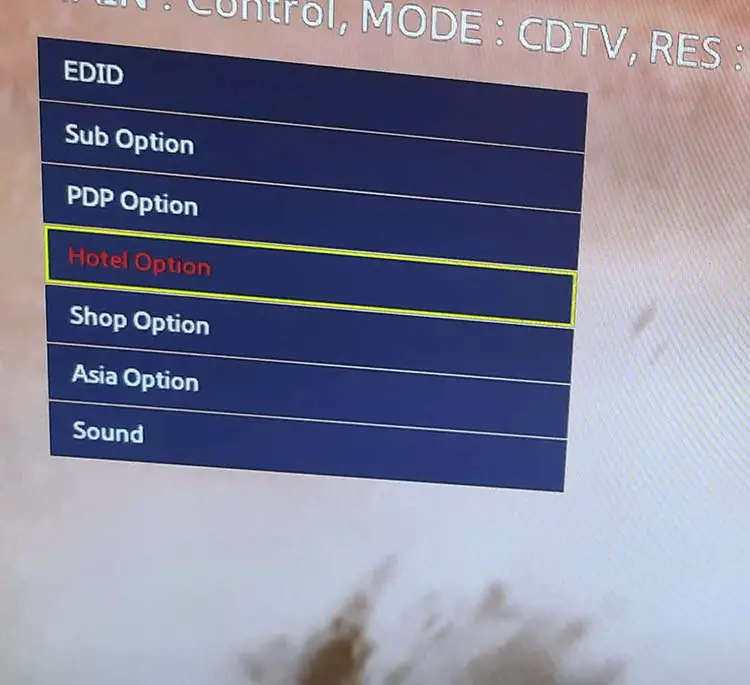
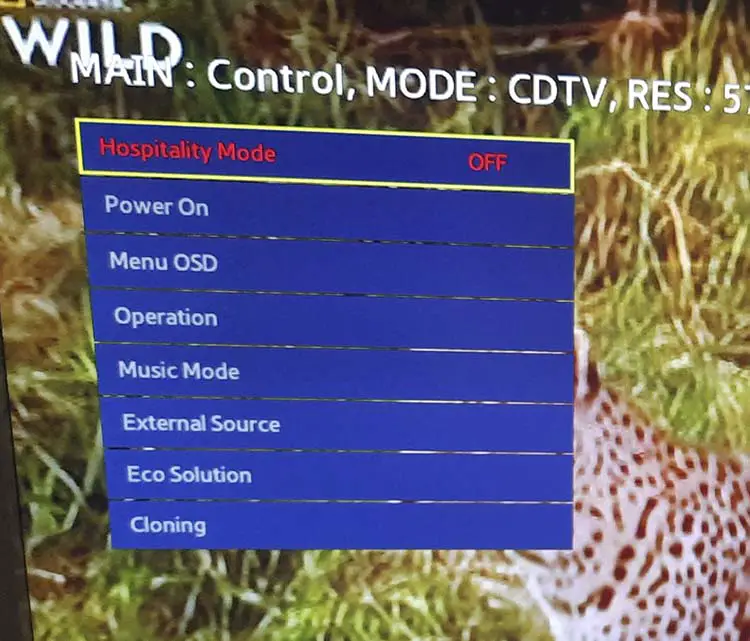
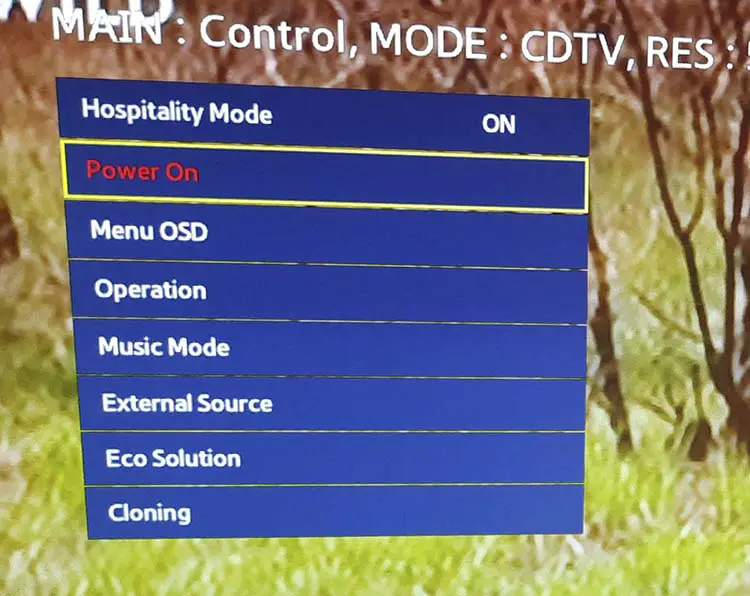
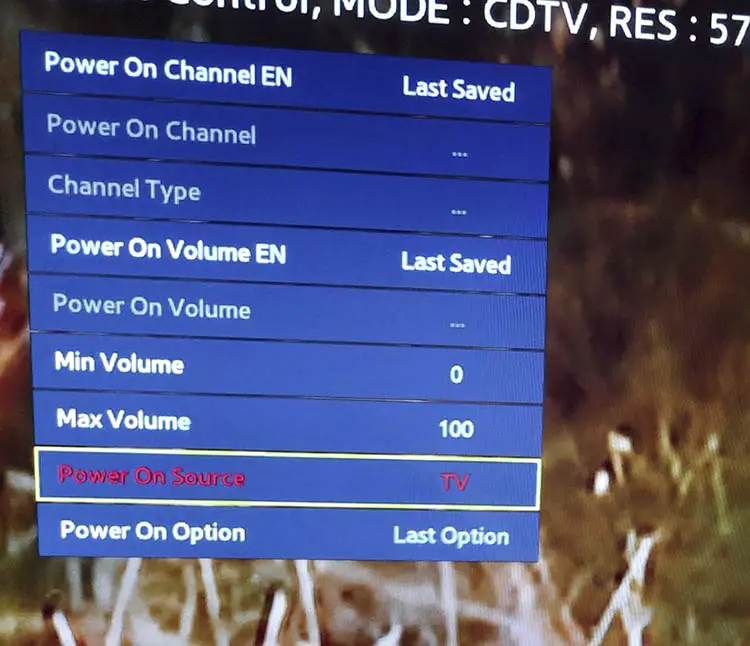


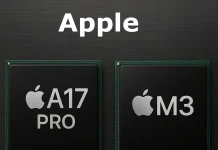

Ditching Samsung and going to Sony way more user friendly
I’ve been dealing with numerous fixes for this issue for almost two years. I have an Nvidia Shield connected to my HDMI1 port and I even had Nvidia support trying to help me with it with no solution. Remaining on a fixed port is a pretty basic setting for a tv, but I would say at this point that just being able to do that went way over Samsung’s head. I spent another hour today trying to get Samsung’s SmartThings app working with both my TV and Alexa… it’s completely useless and unresponsive as many of the reviewers of the app re-iterated. Samsung was at the top of its game a few years ago, especially in re: to tv’s. It’s too bad, because their manufacturers are pretty much just producing junk now.
I don’t know what’s more frustrating: dealing with this ongoing issue or continually finding websites with information that takes me nowhere. My Samsung Qled TV QN55Q60RAFXZA was purchased two years ago and absolutely none of these settings apply to what I have my TV’s menu. I don’t have any main category in my menu called ‘System.’ I have a ‘System Manager” under the General category and the Anynet menu is listed under “External Device Manager.” I’ve adjusted the HDMI CEC numerous times with no change in the unit continually defaulting from HDMI1 back to TV when I turn it on (it works for about about five days before reverting back). I don’t have any setting whatsoever under General labeled ‘Start setup,’ or anything in my menu that even resembles or applies to that sub-menu. This is the fourth or fifth website I’ve looked at that doesn’t take into consideration that the menu systems on all Samsung TV’s are not identical. After dealing with this problem for almost two years I’ve pretty much resigned myself that it’s not fixable. I’ll know better than to buy another Samsung TV when this one eventually gives out.
This was extremely well done. I was on Samsung chat and asked about assigning a specific HDMI port as default. He never mentioned Anynet+ but he did seem to sneak in a comment about needing to “verify” the default port upon turning on the TV. What I need is an absolute default AUTOMATIC HDMI port that will open my FireTV stick and NOTHING ELSE…unless I do it.
You can find the model number of the TV in the menu. This information is in the TV’s menu about the system or TV info.
The model number is only printed on the back of the TV. (Thanks Samsung.) It’s permanently mounted on the wall. How can I ever find the model number?
Without the model number… how can I find the “start setup” or “default source” menus? (They are totally different than the ones shown here.)
You have HDMI-CEC enabled on your TV. At Samsung it is Anynet+. The TV switches when it detects a signal from a device connected with HDMI. Turn off Anynet+ mode.
But I have four HDMI inputs, Fire Cube, DirecTV Genie and Blu-Ray Player with the HDMI2 (ARC) going to a Sound bar. The TV comes on ok using HDMI3 which is the satellite box but then changes to HDMI2, the ARC Sound bar and I have to tell it to go to HDMI3. I’m okay telling it to go to HDMI4 if I decide to use Fire Cube and it will switch to that when I hit Home on the Fire Cube remote anyway. How do I get it to go to a specific HDMI on Startup?
General – Smart Features Deselect Autorun Last App
I have aQ80A , it has no setup option in the menu. Been chasing this issue for 2 weeks and have spent many hours with samsung support and searching on line with no resolve. Thinking taking it back will be quicker. Samsung dropped this ball back in 2017 and still have no fix.