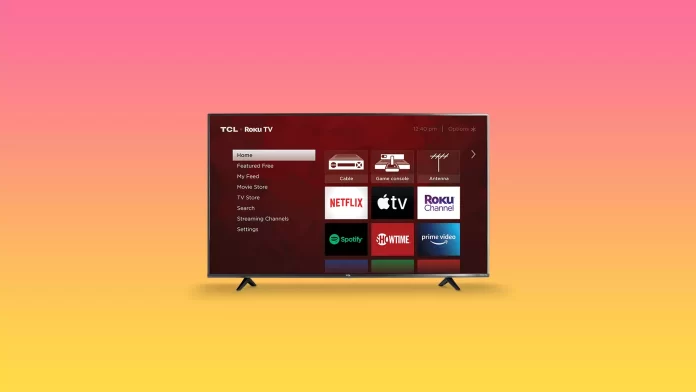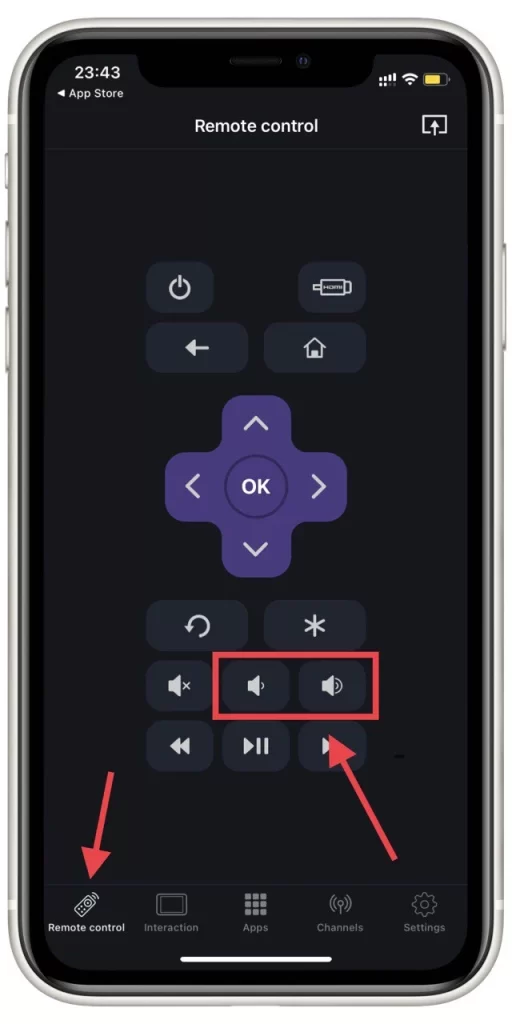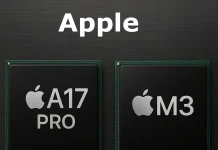There are several ways to control the volume on your TCL Roku TV without remote control, each using different technologies and interfaces. These include:
- Physical buttons on the device: Many TCL Roku TVs have physical buttons. These may include volume control. The location of these buttons varies by model, but they are usually on the sides or bottom of the TV frame near the logo.
- Roku mobile app: The Roku mobile app, available for iOS and Android devices, can be a virtual remote control. Connecting the app to your TCL Roku TV via your home Wi-Fi network lets you adjust the volume directly from your smartphone or tablet.
- Third-party universal remotes: Universal remotes from various manufacturers can be programmed to control TCL Roku TVs. These remotes often require entering a specific code for your TV model, allowing you to control volume and other functions.
- Voice control integration: If your TCL Roku TV supports voice control through platforms such as Amazon Alexa or Google Assistant, you can use these services to control the volume. You need to connect your TV to the appropriate service via a compatible smart speaker or smartphone app to do this.
- HDMI-CEC functionality: If external devices that support the CEC (consumer electronics control) function are connected to your TCL Roku TV via HDMI, you can control the TV volume through these devices. To do this, you must enable the CEC function in the settings of both the TV and the connected device.
- Smart Home Integration: If your TCL Roku TV is integrated into a smart home system, you can control the volume through the system interface, depending on the compatibility and settings of your smart home.
The most preferred method is the buttons on the TV or the mobile app, all other methods require access to the connection setup, of course if you haven’t done it before.
Control the volume of your Roku TV using the buttons on the TV
To control the volume on a TCL Roku TV using the physical buttons, it’s crucial to understand the specific button configuration on your TV model, as TCL Roku TVs come with different button layouts depending on the screen size and model. Here’s a detailed guide based on the button configuration:
- Single Button: TVs with a single button do not offer direct volume control through this button. In this case, other methods like the Roku mobile app or external remotes are necessary for volume adjustment.
- Three Buttons:
- Volume Up: Press the right button to increase the volume when the Input List is inactive.
- Volume Down: Press the left button to decrease the volume when the Input List is inactive.
- Game-Pad Style Joystick: Increase/Decrease Volume: Press the joystick up or down to adjust the volume accordingly.
- Four Buttons:
- Volume +: Press the designated “Volume +” button to increase the volume.
- Volume –: Press the designated “Volume -” button to decrease the volume.
- Five Buttons (With or Without Mute Button):
- Volume +: Press the designated “Volume +” button to increase the volume.
- Volume –: Press the designated “Volume -” button to decrease the volume.
For each configuration, these buttons are usually located on the TV’s lower back or side panels. It’s important to note that when using these buttons, the TV’s on-screen display will typically show the volume level as it is adjusted.
How to change the volume with TCL Roku TV mobile app
To change the volume on your TCL Roku TV using the Roku mobile app, follow the steps below:
Download and install the Roku mobile app: The Roku app is available for free for iOS and Android platforms. Download it from the Apple App Store or Google Play Store.
Connect your mobile device to the same Wi-Fi network as your TCL Roku TV: Make sure your smartphone or tablet is connected to the same Wi-Fi network as your TCL Roku TV. This is necessary for the app to communicate with the TV.
- Open the Roku app and connect to your TV: Launch the Roku app on your mobile device. The app will search for Roku devices on your network. Select your TCL Roku TV from the list of available devices.
- Access the remote control feature in the app: Once connected, navigate to the remote control icon. This icon is usually located at the bottom of the app interface and resembles a physical remote control.
- Volume Control: The virtual remote in the Roku app includes volume controls. Use the screen’s volume up and down buttons to adjust the TV volume to your preference.
- Additional controls: The app also provides additional features such as mute, power on/off, and access to various inputs and settings on the TV.
- Troubleshooting: Ensure both devices are on the same Wi-Fi network if the app does not connect to your TCL Roku TV. Restart the app or refresh the device list if the TV does not show up initially. Check for software updates for the TV and the Roku app, as updates can improve compatibility and performance.
Note that the Remote app for Roku TV works on iPhone, iPad, and Apple Watch if you have Apple devices.
Control your TCL Roku TV with the remote control of another Roku device or the universal remote
To control your TCL Roku TV with a remote from another Roku device or a universal remote, follow these steps:
- Verify Remote Compatibility: To determine if the remote from another Roku device is compatible with your TCL Roku TV, perform a basic test: try turning the TV on or off using the other remote. If this essential function works, the remote is likely compatible and can control your TV.
- Using Universal Remotes: To use a universal remote, you must find the specific code corresponding to TCL or Roku TVs. This code can typically be found in the remote’s manual or manufacturer’s website. Once you have the code, follow the universal remote’s instructions to program it for TCL or Roku TVs. This usually involves entering the code while the remote is in a specific programming mode. After programming, test the remote with your TCL Roku TV to see if it responds correctly.
In both cases, once a remote is confirmed to be compatible, it should enable control over various functions of your TCL Roku TV, including power, volume, channel selection, and navigation through the Roku interface. Remember, some specialized features on the original TCL Roku remote might not be available on a universal or different Roku remote.
Control your TCL Roku TV via Alexa or Google
To control your TCL Roku TV with voice commands via Alexa or Google Assistant, follow these steps:
For Alexa:
- Enable the Roku skill in Alexa:
- Open the Amazon Alexa app on your smartphone.
- Go to “Skills and Games” and find the Roku skill.
- Select “Enable” and sign in to your Roku account to link it to Alexa.
- Device discovery: After enabling the skill, ask Alexa to discover devices by saying: “Alexa, discover my devices.” This will allow Alexa to find and recognize your TCL Roku TV.
- Set up your TV in the Alexa app: The discovered TCL Roku TV should appear in the list of devices in the Alexa app. Follow additional setup instructions if they appear.
- Control your TV with voice commands: You can now use Alexa voice commands to control various functions of your TCL Roku TV, such as turning the TV on or off, changing the volume, switching inputs, and more. For example, say, “Alexa, turn on my TCL TV” or “Alexa, turn up the volume on my TCL TV”.
For Google Assistant:
- Connect Roku to Google Home:
- Open the Google Home app on your smartphone.
- Tap the “+” icon and select “Customize your device.”
- Select “Works with Google” and find Roku.
- Sign in to your Roku account to link it to Google Assistant.
- Assign your TV to a room: Once connected, name your TCL Roku TV after a room in your home for easy control. Voice commands with Google Assistant: You can now use voice commands to control your TCL Roku TV through Google Assistant. For example, you can say, “Hey Google, turn on the TCL TV” or “Hey Google, switch to HDMI 1 on my TCL TV“.
Additional Notes: Connecting Wi-Fi: Make sure your TCL Roku TV and Alexa or Google Assistant device are connected to the same Wi-Fi network. Essentially, the Amazon or Google servers will interpret your command and return a control code that will be transmitted to your TV.
Control your TCL Roku TV with HDMI and smart home software
In some scenarios, integrating the TCL Roku TV into a smart home system or using the remote control of a connected soundbar or other HDMI devices may be less practical. Specifically:
Limitations of smart home integration: Most smart home integrations for controlling the TCL Roku TV rely heavily on voice assistants such as Alexa or Google Assistant and this method has already been described above.
Limitations of remote control of HDMI-connected devices: While you can control the volume of your TCL Roku TV with the soundbar remote if it’s connected via HDMI, this approach has limitations. For example, if you have multiple devices connected (not just the soundbar), controlling the TV using the remotes of those devices becomes less easy and practical.
Given these limitations, using a smartphone app like the Roku mobile app is often a more convenient and versatile solution. The app provides a comprehensive and user-friendly interface for controlling various aspects of the TV, offering a practical alternative to the more complex integration or customization of remote controlling multiple devices.